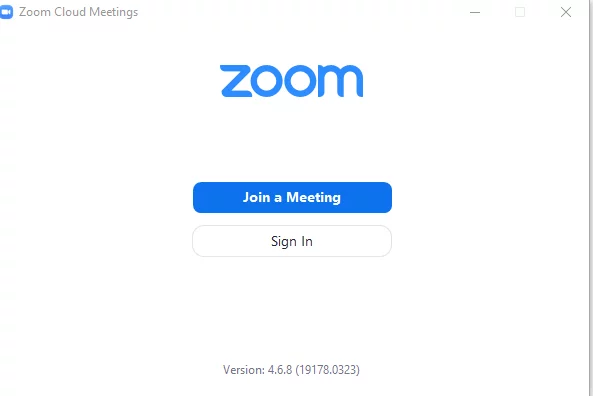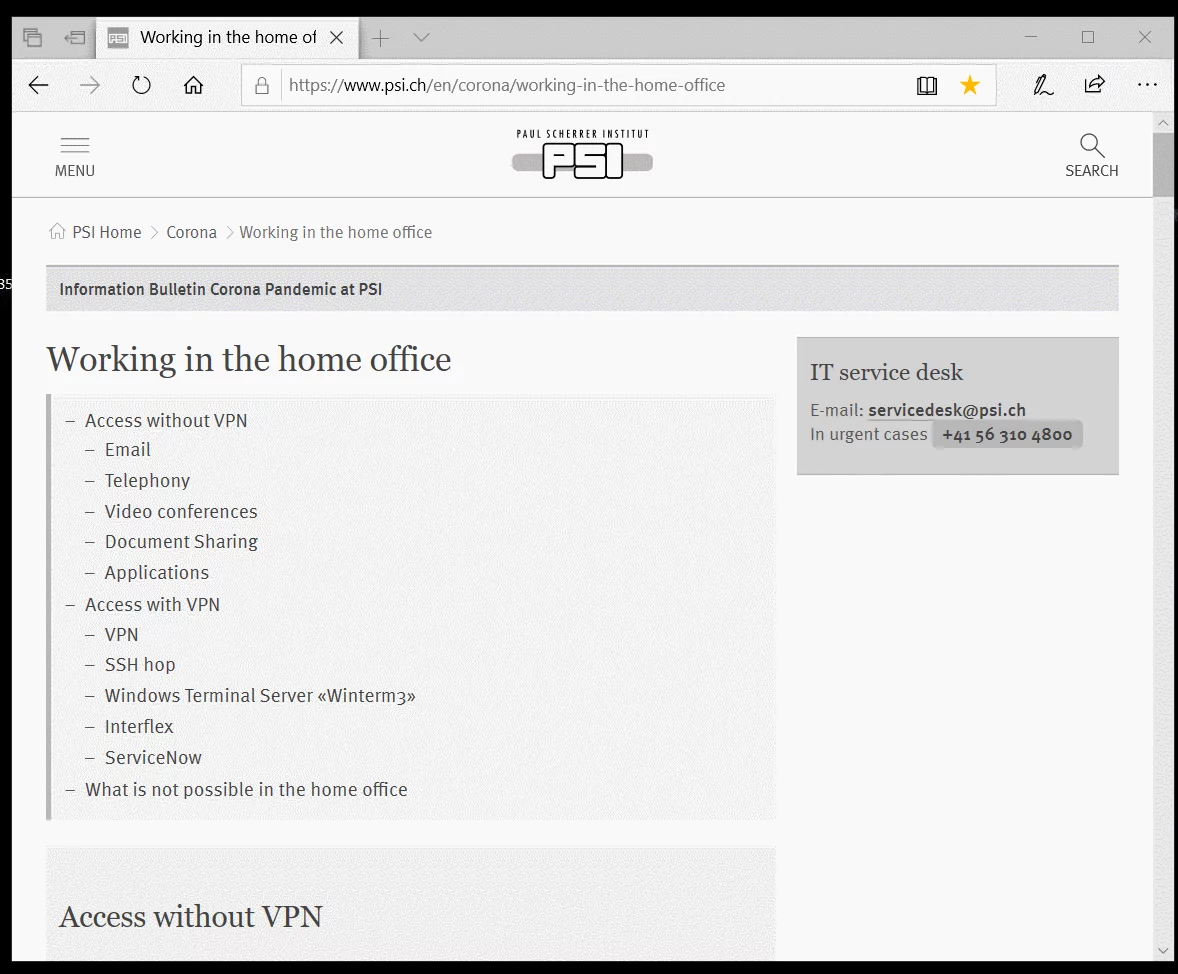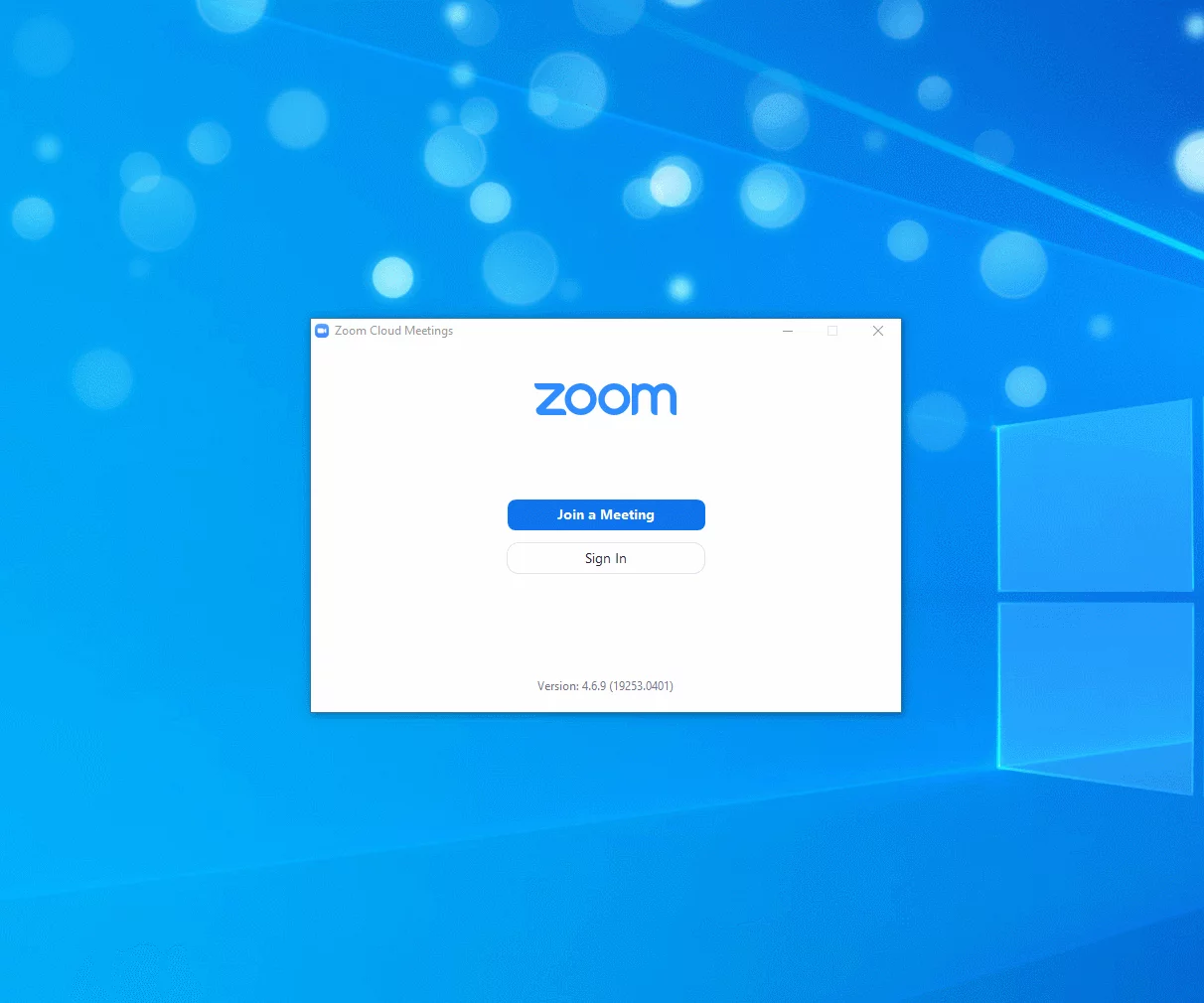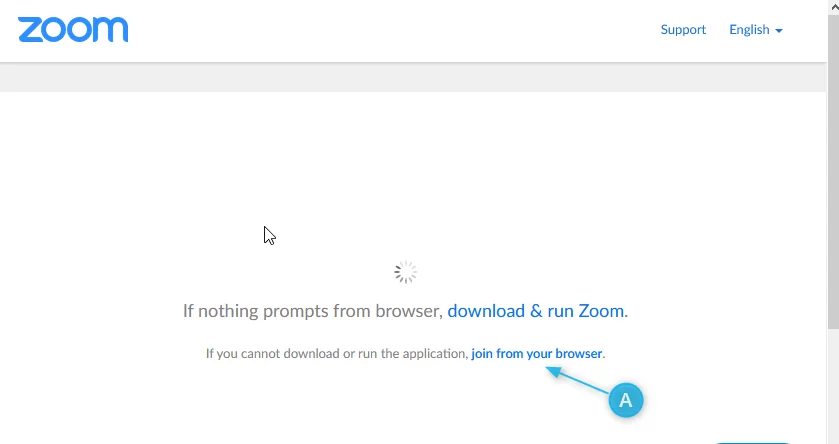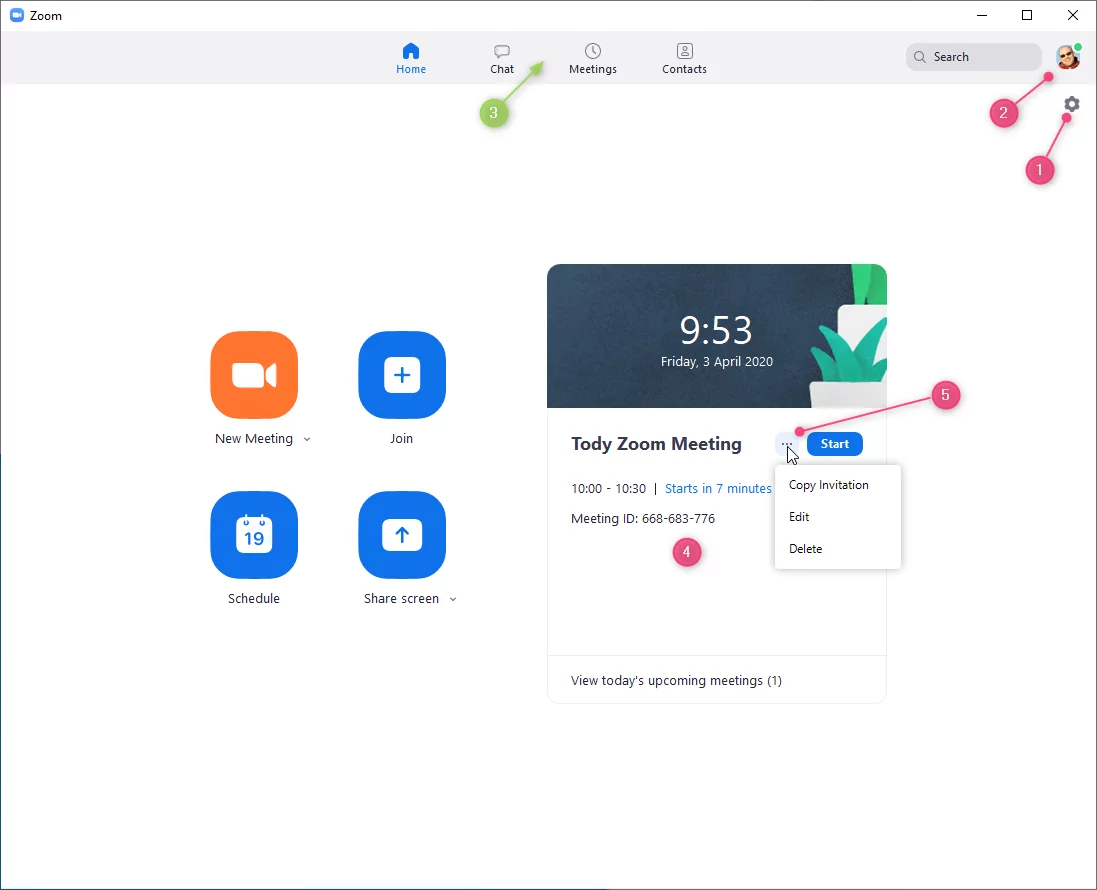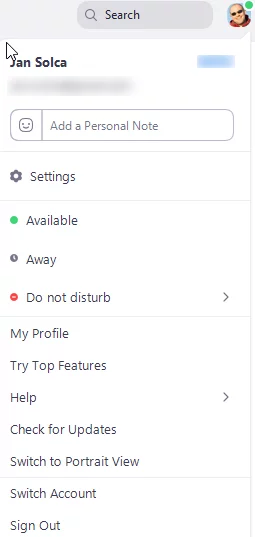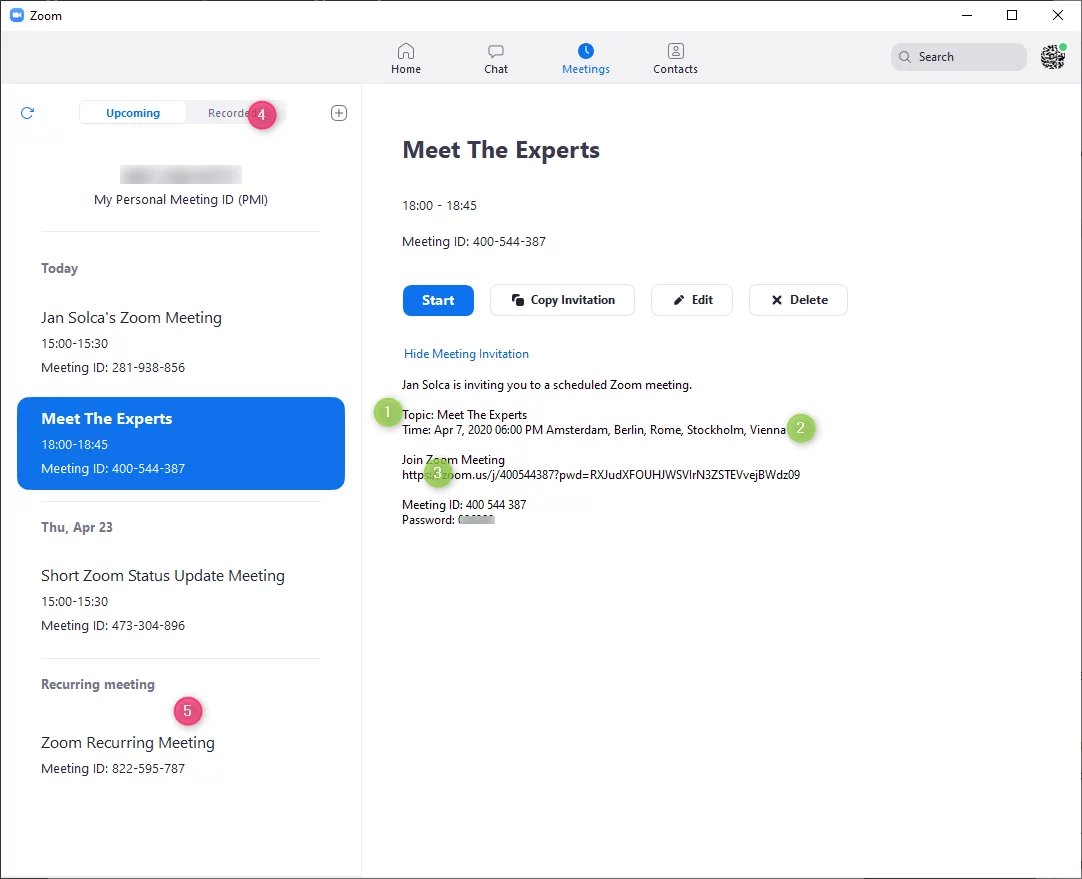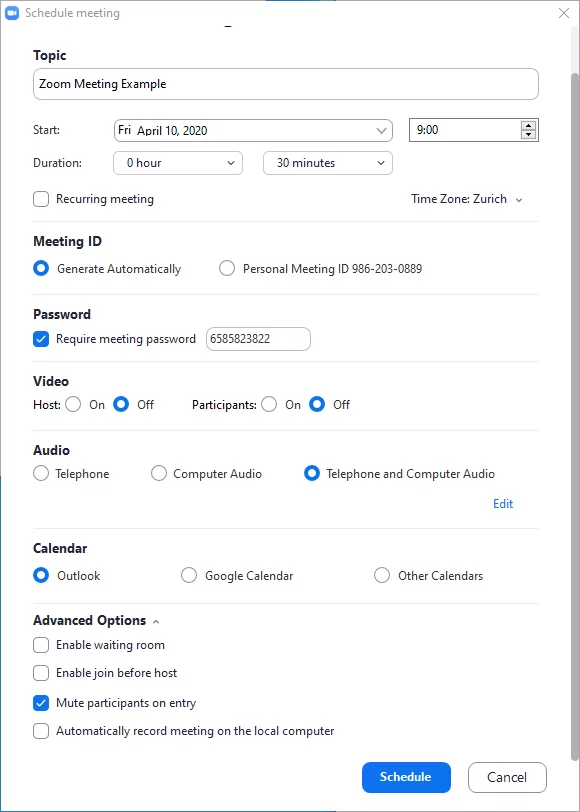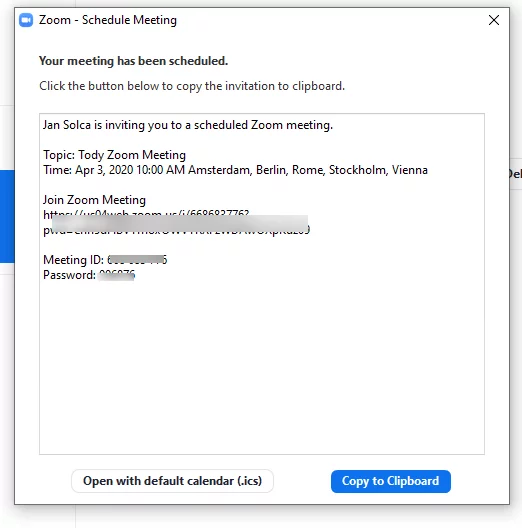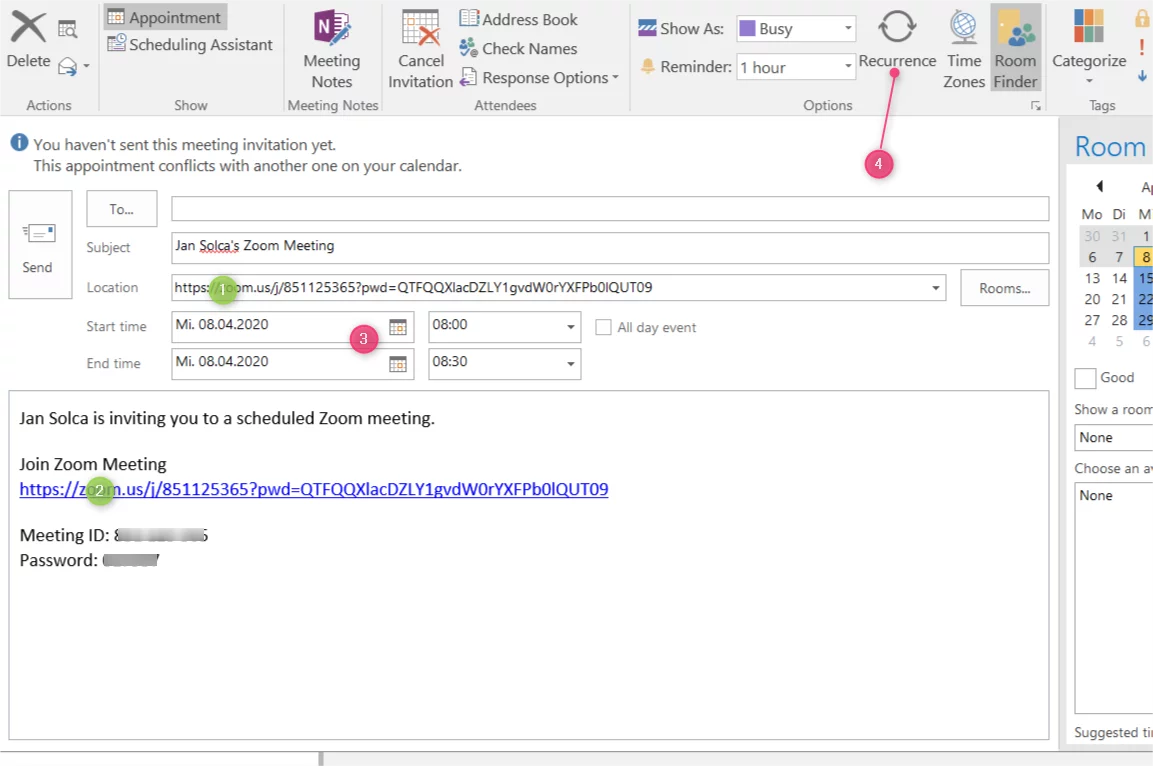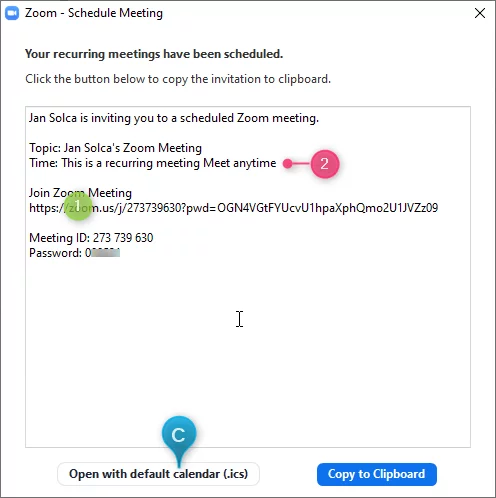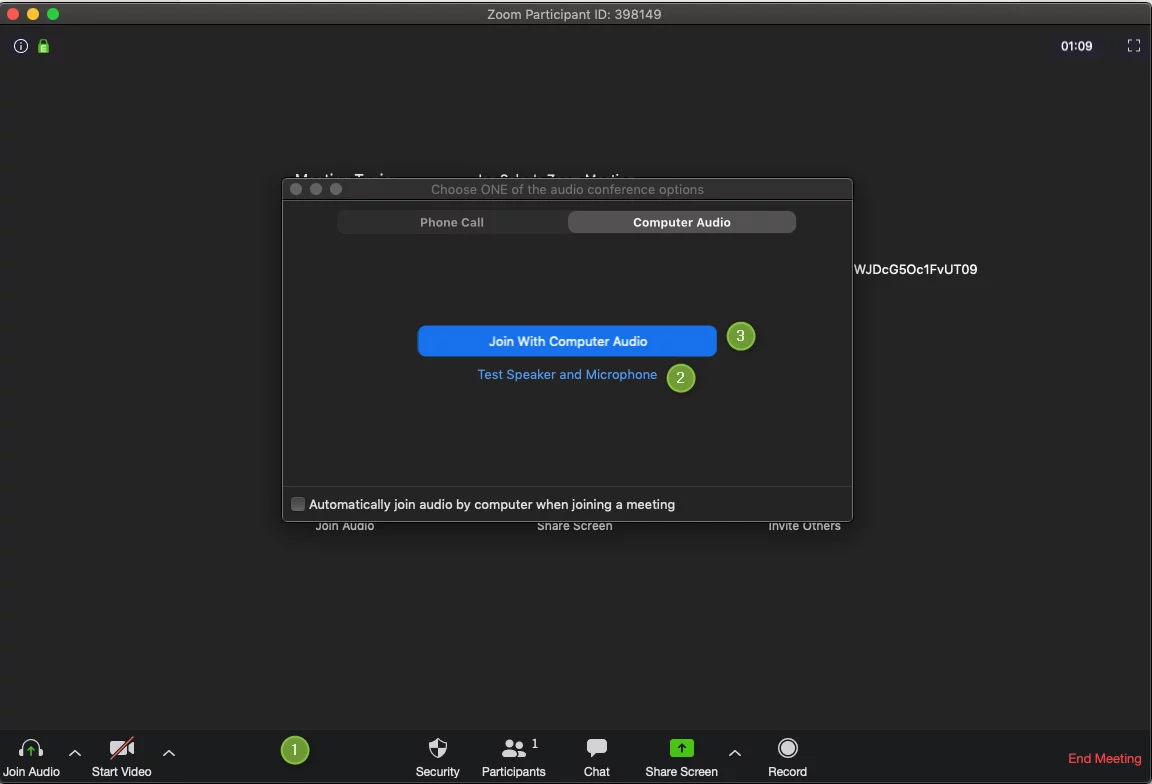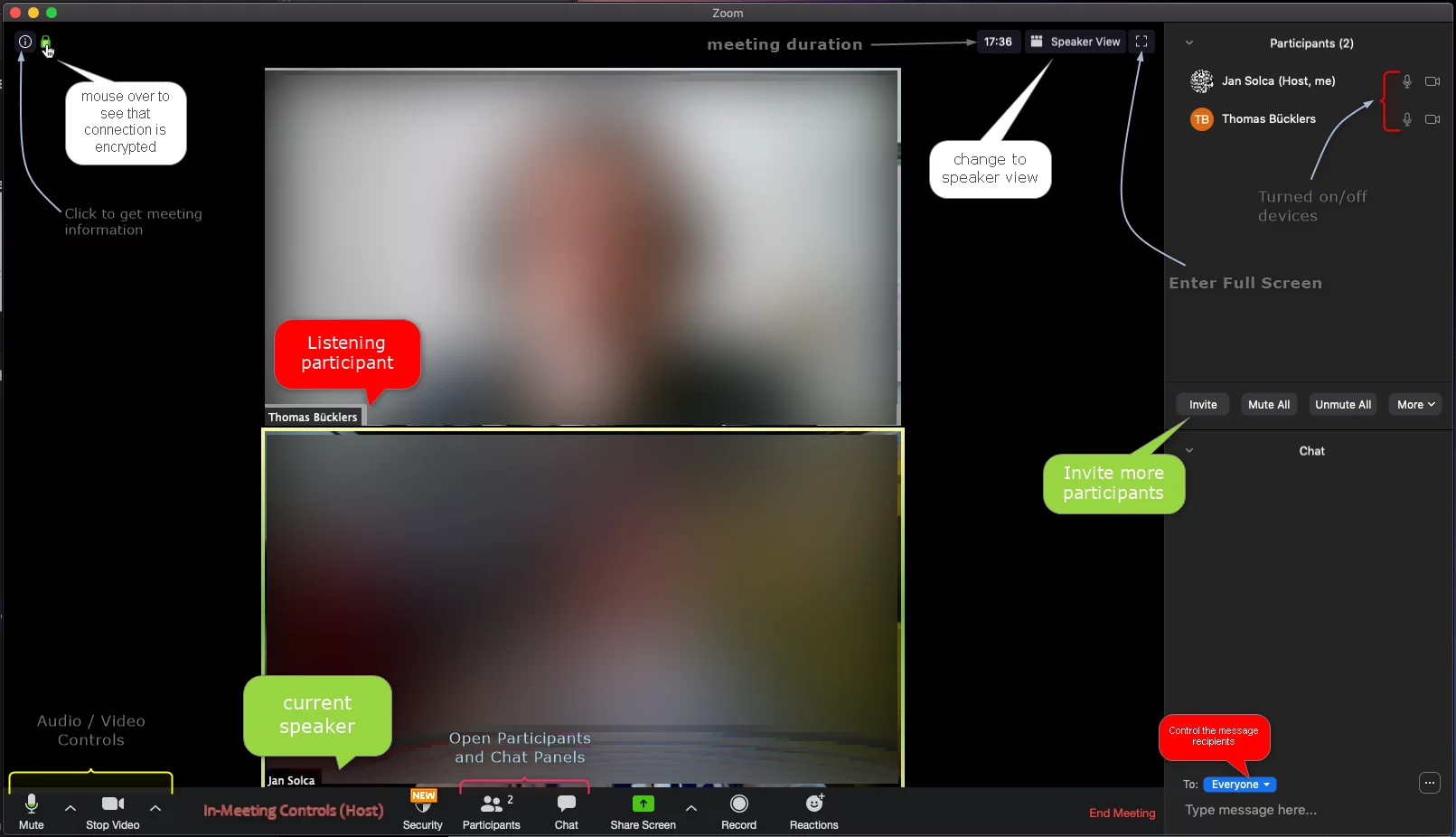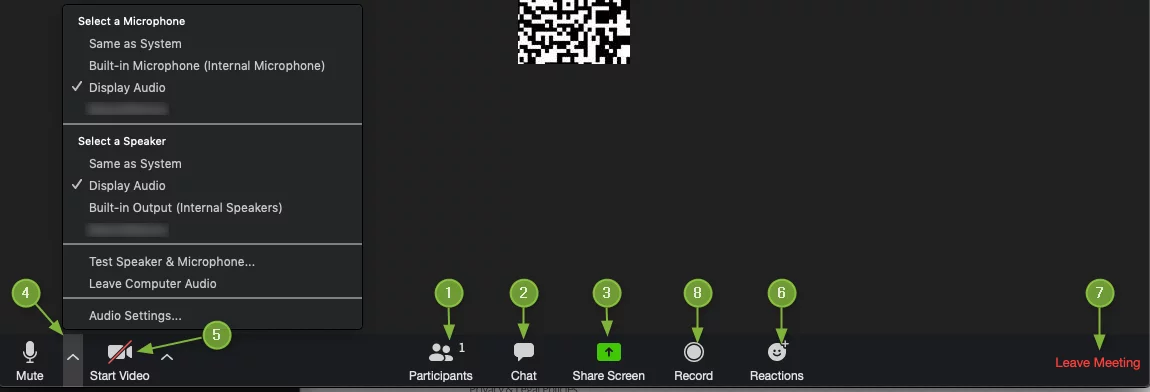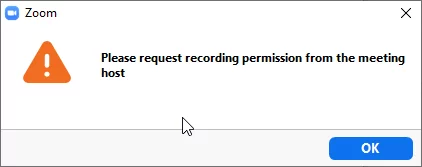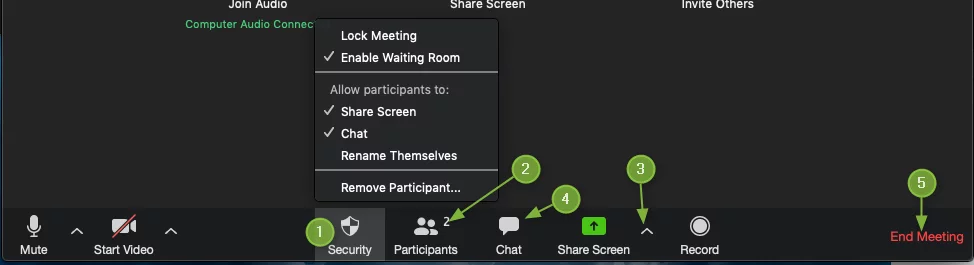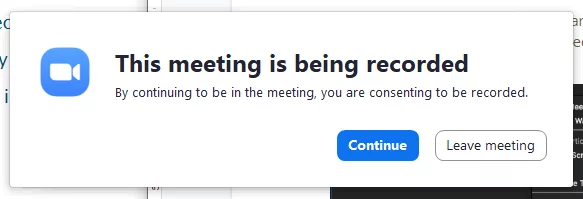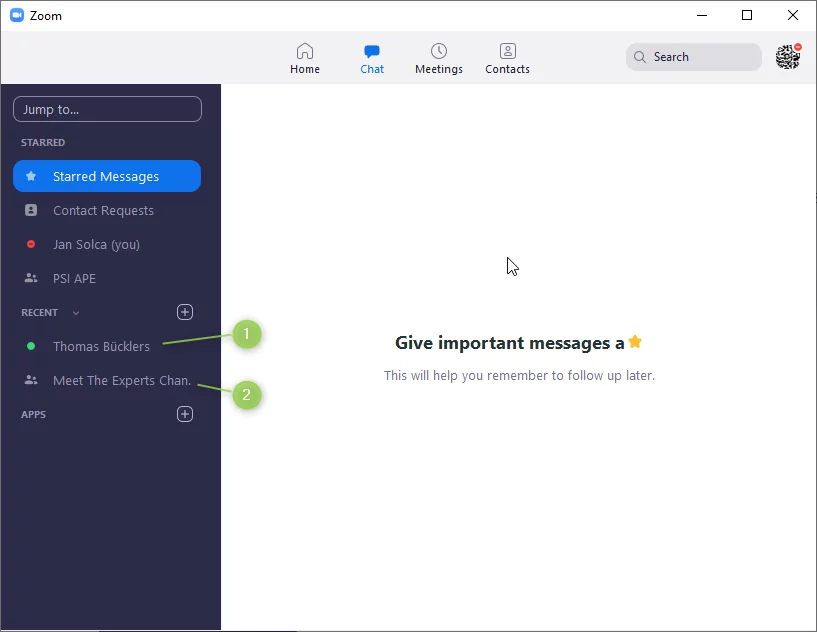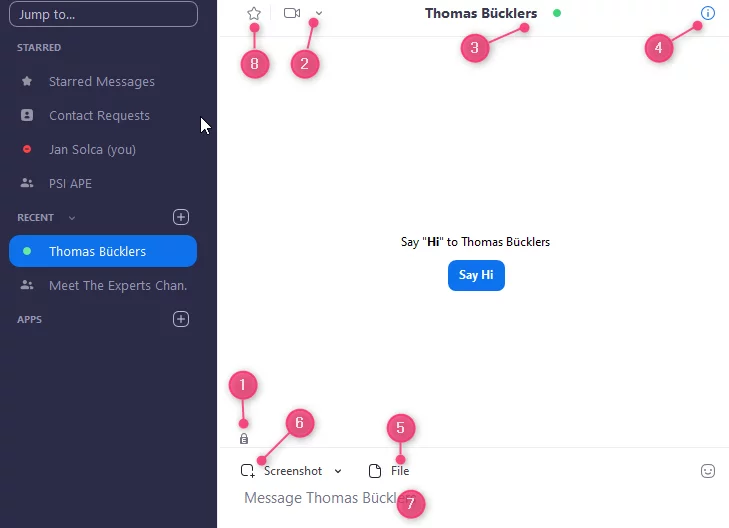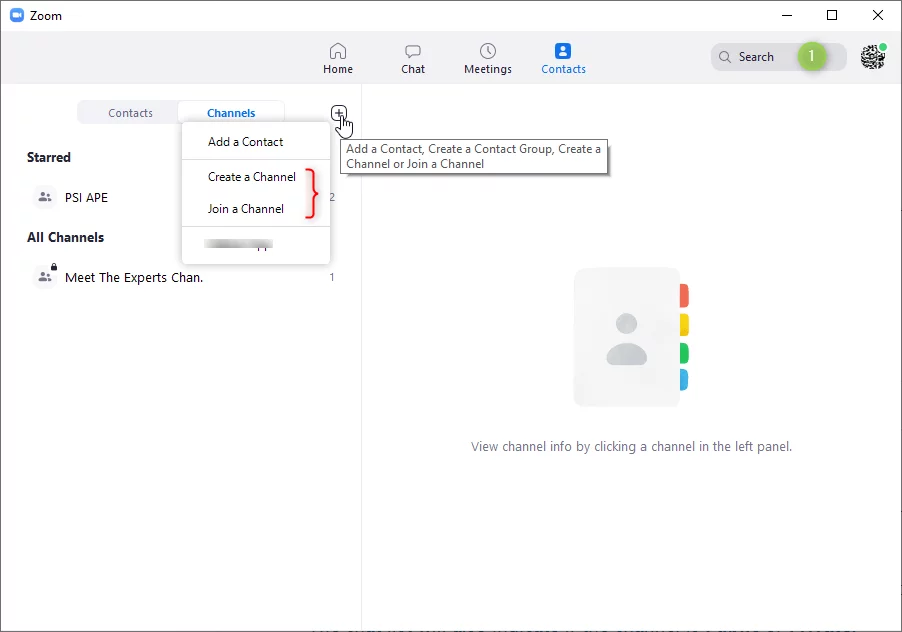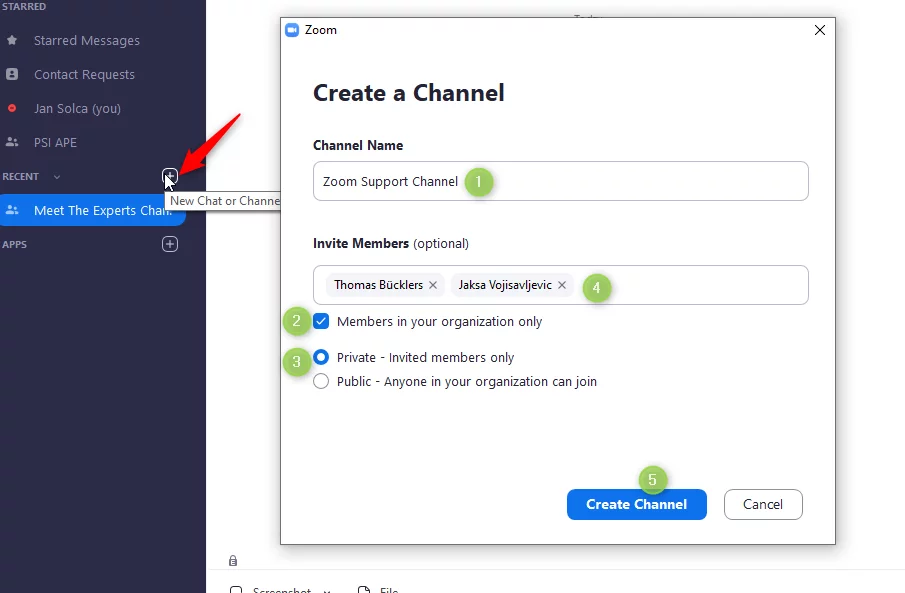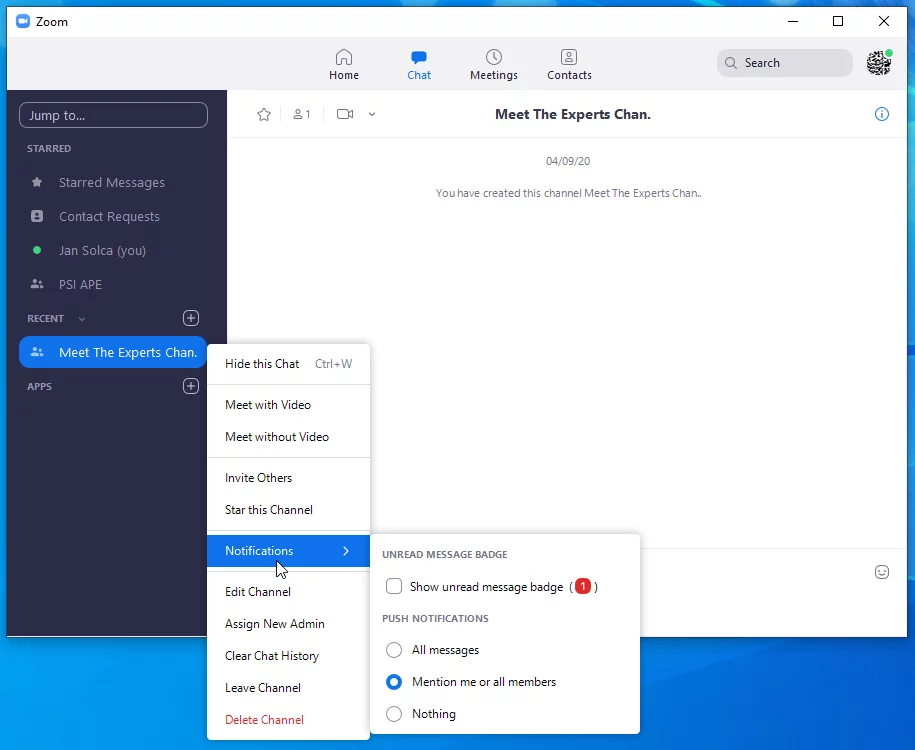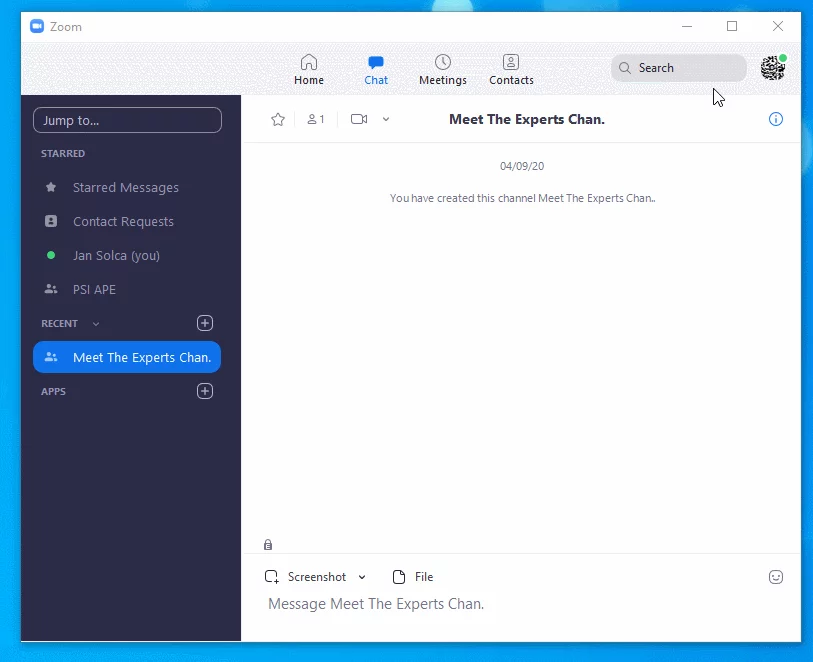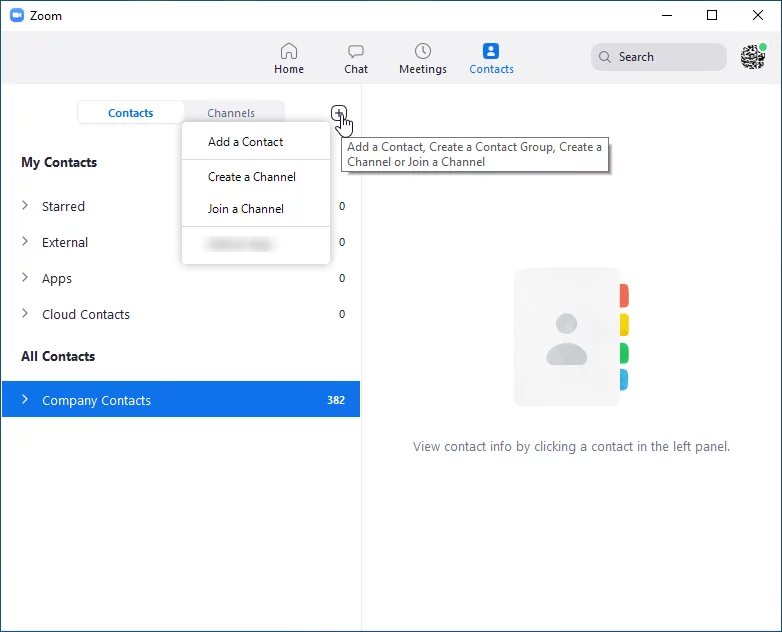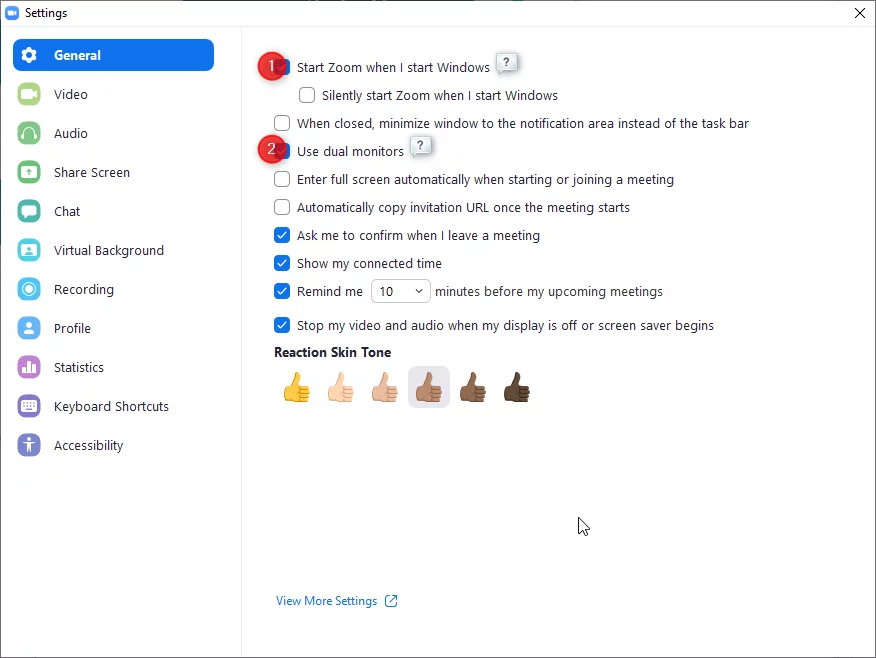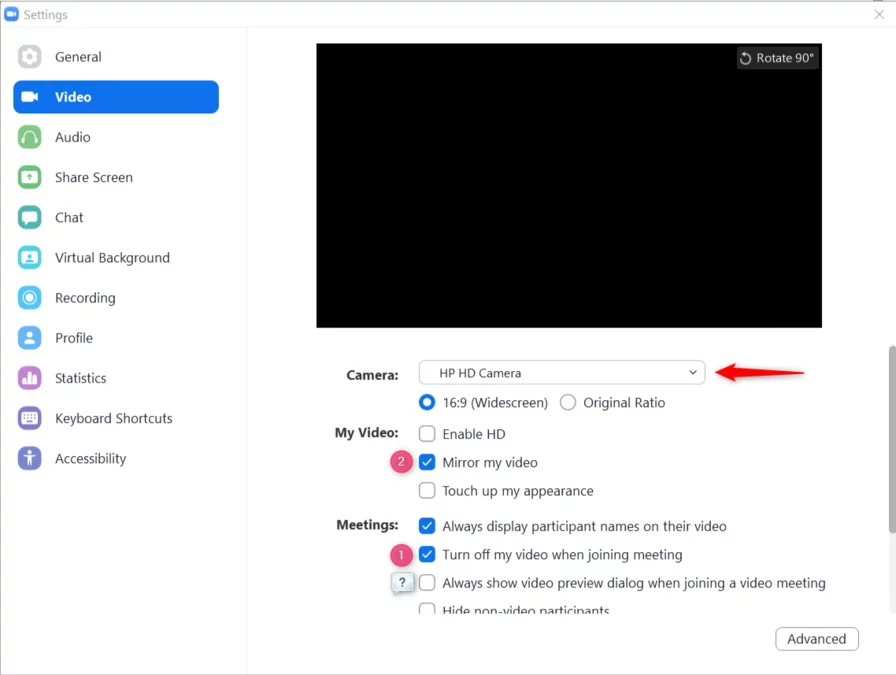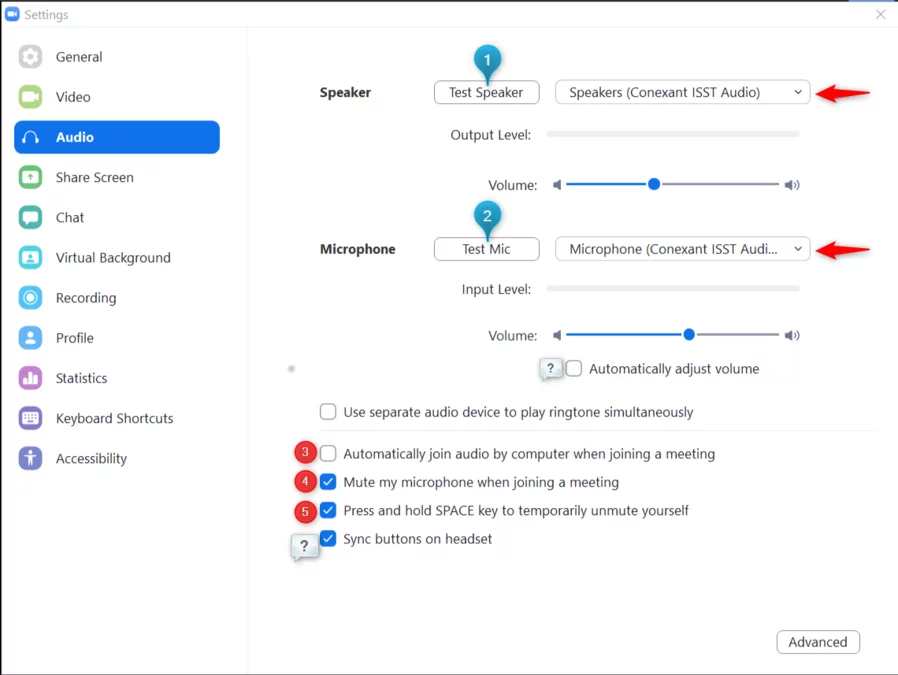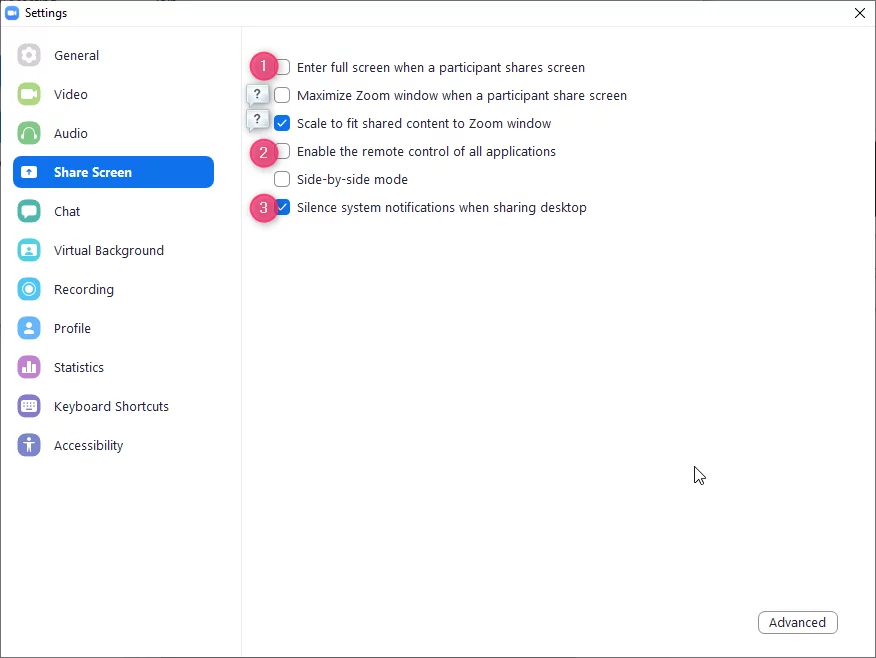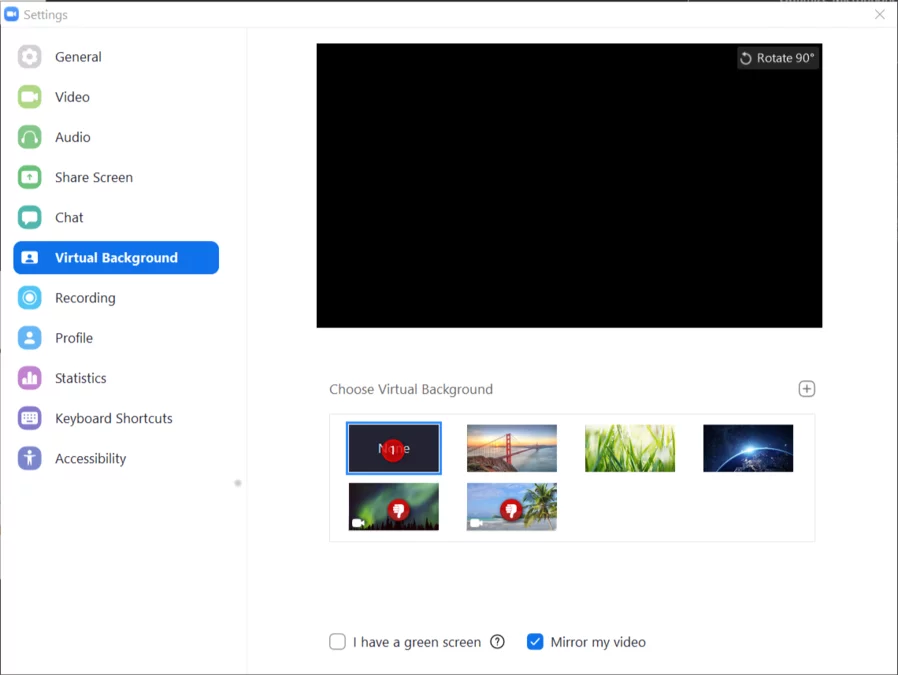Servicestatus
Diese Webseite enthält veraltete Informationen und sollte lediglich zur Selbsthilfe bei Problemen Zoom benutzt werden. Im Moment wird mit Hochdruck an der Einführung von MS Teams als zentrale Applikation für Videokonferenzen gearbeitet. Sobald dieser Service vollständig verfügbar ist, wird diese Webseite entsprechend aktualisiert.
Service Überblick
|
Lizenzberechtigung: |
(Educational License) Aktive PSI Konto Inhaber |
|
Verfügbarkeit: |
24 Stunden, 7 / 7 Tage (Nicht vom PSI betrieben) |
|
Support: |
Montag- Freitag 8:00 - 17:00 - ServiceNow wählen Sie den Service : ” Zoom (Videokonferenzsystem)[CF]” |
Beschreibung
Zoom ist eine Online-End-to-End-verschlüsselte Kollaborations- und Besprechungsplattform (mit AES 256-Bit-Verschlüsselung und SSL), die Full-HD-Video- und Audiokonferenzfunktionen mit Inhaltsfreigabe wie Dateien, Gruppennachrichten und Bildschirmen bietet.
Da die PSI-Zoom-Konten für die Verwendung von Single Sign-On (SSO) für Ihr Zoom-Konto konfiguriert wurden, wird SSO zum Anmelden im Web und mit dem Zoom-Client verwendet. Für PSI-Benutzer (Inhaber eines PSI-Kontos) sollte keine Erstregistrierung erforderlich sein.
Zusätzliche Teilnehmer an einer Besprechung benötigen kein Zoom-Konto, um an der Besprechung teilzunehmen, d. H. Nur der Gastgeber einer Besprechung muss über ein Zoom-Konto verfügen..
Erwähnenswertes / Einschränkungen
- Vermeiden Sie nach Möglichkeit die Verwendung einer VPN-Verbindung und versuchen Sie, die Kamera nur dann einzuschalten, wenn dies wirklich erforderlich ist. Hier wird beschrieben, wie Sie das Video starten / stoppen, wenn Sie an einem Zoom-Meeting teilnehmen.
- Zoom hat seinen Hauptsitz in San Jose, Kalifornien (USA). Trotz der Tatsache, dass zoom.us Rechenzentren in Frankfurt und Amsterdam bietet, empfehlen wir dringend, einige einfache Sicherheitshinweise zu befolgen:
- Aufzeichnen von Anrufen oder Besprechungen, nur bei Bedarf und immer mit Zustimmung aller Beteiligten. Speichern Sie Daten nur lokal und nicht über den Cloud-Service. Wie man lokal aufnimmt, wird hier gezeigt
- Aktivieren der Zustimmung für Aufnahmen bei Zoom Meetings
- Zustimmung als Teilnehmer erteilen
- Alle Richtlinien zur Informations- und IT-Sicherheit bleiben in Kraft. Es liegt in der Verantwortung aller Mitarbeitenden, die Einhaltung der Richtlinien sicherzustellen. Weitere Informationen und Empfehlungen finden Sie in den IT-Sicherheitsbestimmungen (Daily Bulletin Nr. 7)
- Aufzeichnen von Anrufen oder Besprechungen, nur bei Bedarf und immer mit Zustimmung aller Beteiligten. Speichern Sie Daten nur lokal und nicht über den Cloud-Service. Wie man lokal aufnimmt, wird hier gezeigt
- Datenschutzbedenken bei Zoom
- Das in den letzten Tagen in die Kritik geratene Attention Tracking der Teilnehmer (link is external), mit dem Zoom die Aufmerksamkeit der Teilnehmer des Meetings überwacht, wurde in unserem Setup deaktiviert und dauerhaft deaktiviert.
- Um die von Zoom und seinen Subunternehmern verarbeiteten personenbezogenen Daten zu schützen, hat das PSI das erforderliche Global Data Processing Addendum unterzeichnet, das bestätigt, dass Zoom die anerkannten europäischen Datenschutzstandards einhält (Swiss-US- und EU-US Privacy Shield Framework and Principle) ). Darüber hinaus entspricht Zoom der Allgemeinen Datenschutzverordnung der Europäischen Union („DSGVO“). Trotz dieses Nachtrags und der Einhaltung der DSGVO dürfen vertrauliche oder besonders sensible Daten nicht über die Zoom-Plattform übertragen, hochgeladen oder weitergegeben werden.
- Die Unterzeichnung des Nachtrags garantiert auch, dass die Speicherung von Daten in Rechenzentren hauptsächlich in Europa erfolgt, einige jedoch möglicherweise in den USA und in Australien. Beachten Sie auch, dass in den anderen Rechenzentrumsstandorten je nach Wohnort Ihres Meeting-Gastgebers möglicherweise auch Daten gespeichert werden.
- Wir empfehlen Ihnen außerdem, die Anweisungen zu den Sicherheitsmaßnahmen, die von allen in dieser Tabelle aufgeführten Mitarbeitern befolgt werden müssen, sorgfältig zu lesen
- Die Zoom-Datenschutzrichtlinie (link is external) wurde Ende März 2020 aktualisiert
Hauptmerkmale
- Veranstalten Sie Meetings mit bis zu 300 Teilnehmern (nicht zeitlich begrenzt).
- Optionen für die Datei- / Bildschirmfreigabe
- Integration mit Outlook (derzeit ist ein Plugin erforderlich)
- Während der Konferenz
- Anwendungs- / Bildschirmfreigabe
- Geteiltes Whiteboard
- Sitzungsaufzeichnung (siehe Rechtliche Hinweise)
- Chat (E2E-Verschlüsselung)
- Mehrsprachige Benutzeroberfläche (So ändern Sie die Sprache)
Kosten
Für diesen Service wird keine Gebühr erhoben (berechtigt durch eine Education Lizenz)
Zugriff / Anmeldung
- Melden Sie sich über die PSI-Vanity-URL psich.zoom.us an
Quick Start Anleitung
- Navigieren Sie zu https://psich.zoom.us/signin und melden Sie sich an, um Ihr PSI-Zoom-Konto zu aktivieren. Nicht erforderlich für PSI-Benutzer, die ein Standard-PSI-Windows-System verwenden.
- Laden Sie den neuesten Zoom-Client für Besprechungen für Ihr Betriebssystem aus dem Zoom-Download-Center herunter.
- Weitere Informationen finden Sie in unserer Anleitung Erste Schritte mit Zoom @ PSI
- Sie können sogar einige der Tutorial-Videos von Zooms ansehen
- Probieren Sie ein Zoom-Test-Meeting aus
- Wenn Sie auf Probleme stoßen, lesen Sie bitte auch den Abschnitt Troubleshooting oder wenden Sie sich an den Service Desk
Erste Schritte mit Zoom@PSI
Installation, Registrierung und Starten von Zoom
PSI hat die Software zunächst für ein Jahr mit Bildungslizenzen lizenziert. Daher ist keine vorherige Registrierung erforderlich und Single-Sign-On (Switch AAI) dient als Anmeldemechanismus.
Informationen zur optimalen Verwendung finden Sie in den Systemanforderungen für PC, Mac und Linux
Unterstützte Browser für die Verwendung des Webclients
- Windows: IE 11+, Edge 12+, Firefox 27+, Chrome 30+
- Mac: Safari 7+, Firefox 27+, Chrome 30+
- Linux: Firefox 27+, Chrome 30+
Desktop-Anwendungen (PC, Mac und Linux)
PSI Standard Windows Systeme
Auf PSI-Standard-Windows-Computern ist "Zoom" automatisch vorinstalliert.
- Der Windows "Zoom" Client kann auch vom Software-Kiosk installiert werden <Zoom ML>
- Starten Sie den Zoom über die Desktop-Verknüpfung "Zoom".
- oder klicken Sie auf die Windows-Taste
auf Ihrer Tastatur, um das Startmenü zu öffnen und die ersten Buchstaben von „Zoom“ einzugeben. "Zoom" | "Start Zoom" wird als erste Wahl in der Liste angezeigt. Drücken Sie anschließend die Eingabetaste, um Zoom schnell zu starten
- Das Zoom-Anmeldedialogfeld wird nun angezeigt
- Nehmen Sie entweder an einer Besprechung teil oder melden Sie sich an.
Private Computer
Für private Windows- Mac-Computer oder Linux-Computer mit einem unterstützten Betriebssystem, finden Sie hier Links zum Herunterladen der Zoom Client-App (PC, Mac, iOS, Android) und des Microsoft Outlook-Plugins . Um die neueste Zoom-Version für Ihr Betriebssystem automatisch herunterzuladen, navigieren Sie zu psich.zoom.us/support/download.
Unter Mac und mit dem Homebrew Package Manager können Sie Zoom installieren mit
$ brew cask install zoomus
Linux Systeme
Informationen zur Installation von Zoom unter Linux finden Sie in den Hinweisen zur Linux-InstallationInformation
Für Fedora- oder RedHat-basierte Systeme (für andere Linux-Varianten siehe den obigen Link) unter Verwendung des Terminals
- Laden Sie die entsprechende RPM-Datei im Zoom Download Center herunter
- In einem Terminal geben Sie folgendes ein (64bits Linux)
$ sudo yum localinstall zoom_x86_64.rpm
Überprüfen Sie die "Linux Installations Notes" auf die erforderlichen Abhängigkeiten!
Web Access und Mobile Client
- Stellen Sie sicher, dass Sie die Systemanforderungen für PC, Mac und Linux erfüllen und einen unterstützten Browser installiert haben
- Der Zoom-Webclient ermöglicht die Teilnahme an einem Zoom-Meeting oder Webinar, ohne dass weitere Software heruntergeladen werden muss. Der Webclient verfügt jedoch nur über eingeschränkte Funktionen und funktioniert am besten mit Google Chrome
- Eine vollständige Liste der unterstützten Funktionen pro Browser finden Sie unter Zoomfunktionen für alle Browser
- Um über den Webclient auf Zoom zuzugreifen, navigieren Sie zu psich.zoom.us (PSI Zoom Vanity URL).
- Zoom Mobile Apps sind für iOS, iPadOS und Android verfügbar. Detaillierte Anforderungen finden Sie auf der Seite "Systemanforderungen für iOS und Android" von Zoom.
Anmelden mit Single Sign On (SSO)
Nach einem ersten Zoom-Login (löst die Kontoaktivierung aus) erhalten Sie eine Education License und können ohne zeitliche Einschränkungen Meetings mit bis zu 300 Teilnehmern abhalten. Bitte beachten Sie, dass normale Basis-Zoom-Konten bei Besprechungen mit drei oder mehr Teilnehmern auf insgesamt 40 Minuten begrenzt sind.
Um Zoom verwenden zu können, müssen Sie Ihr PSI Zoom-Konto aktivieren, indem Sie die PSI Zoom-Vanity-URL psich.zoom.us aufrufen und sich mit Ihren PSI-Anmeldeinformationen wie unten gezeigt anmelden oder den direkten Aktivierungslink verwenden. Der Anmeldevorgang wird in der nächsten Animation auf einem PSI-Standard-Windows-System mit VPN im Home Office gezeigt.
Wenn Sie sich mit VPN anmelden, haben Sie die Möglichkeit, die automatische Anmeldung zu aktivieren. Diese Option ist nicht verfügbar, wenn Sie keine VPN-Verbindung verwenden und sich auf die Eingabe Ihres PSI-Benutzernamens und -Kennworts verlassen müssen.
Das ist alles, was Sie benötigen, um das Konto zu aktivieren. Wenn bei der Aktivierung Ihres Kontos Probleme auftreten, wenden Sie sich über Service-Now an den PSI Service Desk und wählen Sie "Zoom (Videokonferenzsystem) [CF]" als betroffenen Business Service.
Desktop- und Mobile-Login mit SSO (erstmalig)
Wenn Sie sich mit den Desktop- oder Mobile-Apps bei Zoom anmelden, sind einige zusätzliche Schritte erforderlich, um Ihr Konto zu authentifizieren und zu aktivieren.
Wenn Sie einen privaten Computer oder ein nicht standardmäßiges PSI-System verwenden, müssen Sie den Zoom Desktop Client (Windows, Mac, Linux) manuell herunterladen. Auf PSI-Standardsystemen ist der Zoom Windows Client vorinstalliert
Melden Sie sich nach dem Herunterladen beim Zoom-Desktop-Client an, indem Sie wie unten gezeigt auf „Mit SSO anmelden“ klicken. Verwenden Sie psich.zoom.us als Unternehmensdomäne. Ihr Standard-Webbrowser wird geöffnet und fordert Sie auf, Ihre PSI Windows-Anmeldedaten einzugeben, um die Authentifizierung abzuschließen. Sie werden dann zurück zur Zoom Client App geleitet
Der PSI-Windows-Client bietet keine Möglichkeit, sich mit Ihrem Facebook- oder Google-Konto anzumelden. Hier gibt es keine Auto-Login-Option, da VPN nicht aktiviert wurde.
Befolgen Sie die Anweisungen in diesem Dokument und verwenden Sie psich.zoom.us als Unternehmensdomäne, um sich auf Mobilgeräten mit SSO anzumelden.
Zoom Web Client Access
Der Teilnehmer eines Meetings, der weder den Zoom-Desktop noch die mobile App installiert hat, kann über seinen Webbrowser an einem Meeting teilnehmen. Es ist jedoch zu beachten, dass der Zoom Web Client eine eingeschränkte Funktionalität aufweist. Um den Webbrowser bei der Teilnahme an einer Besprechung zu verwenden, klicken Sie auf den Link "Von Ihrem Browser aus beitreten", der angezeigt wird, nachdem ein Teilnehmer auf den Link geklickt hat, um an einer Besprechung teilzunehmen (siehe Abbildung unten).
Weitere Informationen zum Anzeigen eines Links "In Ihrem Browser beitreten" in verschiedenen Situationen finden Sie auf dieser Seite der Zoom-Hilfe. Wir werden den Webclient in dieser Dokumentation "Erste Schritte" nicht weiter erläutern. Weitere Informationen zum Webclient finden Sie in der Hilfe.
Kurze Zoom Desktop Client-Tour
Nach dem Öffnen des Zoom-Desktop-Clients wird der Hauptbildschirm von Zoom, die Registerkarte "Startseite", angezeigt, auf der zunächst eine einheitliche Ansicht der wichtigsten Optionen angezeigt wird.
|
Option |
Beschreibung |
|
Neues Meeting |
Starten Sie ein sofortiges Meeting. Klicken Sie auf den Abwärtspfeil, um Optionen für sofortige Besprechungen anzuzeigen (aktivieren Sie das Video oder verwenden Sie Ihre persönliche Besprechungs-ID (PMI) für sofortige Besprechungen). |
|
Beitreten |
Nehmen Sie an einer Besprechung mit einer Besprechungs-ID und Ihrem persönlichen Linknamen teil. Sie haben die Möglichkeit, mit oder ohne Audio- und Videodaten des Computers zu beginnen |
|
Kalender |
Richten Sie schnell ein zukünftiges Meeting ein und planen Sie es. Denken Sie daran, das Passwort einer Besprechung festzulegen (10 Ziffern) oder das generierte Passwort zu akzeptieren. Gehen Sie zu Erweiterte Optionen, um Wartezimmer zu aktivieren, und deaktivieren Sie das Kontrollkästchen "Besprechung auf lokalem Computer automatisch aufzeichnen". |
|
Bildschirm teilen |
Geben Sie Ihren Bildschirm in einem Zoomraum frei, indem Sie den Freigabeschlüssel oder die Besprechungs-ID eingeben. Klicken Sie auf den Abwärtspfeil, um die Freigabe Ihrer Computer-Sounds zu ermöglichen |
|
|
Bevorstehende heutige Besprechungen: Zeigt Besprechungen an, die für den aktuellen Tag geplant sind, die Sie veranstalten. Diese Ansicht zeigt jeweils nur Informationen von einer Besprechung an und bietet auch einen kurzen Zugriff zum Löschen oder Bearbeiten der Besprechung vor dem Start (siehe Punkt(5)). Als Gastgeber haben Sie auch die Möglichkeit, ein Meeting sofort zu starten, indem Sie auf (Start) klicken. |
|
|
Öffnet Optionen zum Bearbeiten oder Löschen der Besprechung und zum Kopieren des Einladungstextes, um ihn an weitere Teilnehmer weiterzuleiten. Diese Punkte werden angezeigt, solange das Meeting nicht gestartet wird. |
|
|
Greifen Sie auf die Einstellungen des Desktop-Clients zu, z.B. Testen Sie Audio und Video ihres Computers und zeigen immer die Besprechungssteuerungen (Eingabehilfen) an. |
|
|
Klicken Sie auf Ihr Profilbild, um auf weitere Optionen zuzugreifen, die nicht mit der Zoom-Software selbst zusammenhängen, z.B. Fügen Sie eine persönliche Notiz hinzu, legen Sie einen aktuellen Status fest oder greifen Sie auf die Einstellungen Ihres Profils zu. (Weitere Informationen finden Sie in Ihrem Profil.) Für Ihren privaten PC können Sie Ihren Zoom-Client über "Nach Updates suchen" aktualisieren. Für Standard-PSI-Computer wurde diese Option deaktiviert. |
|
|
Registerkartenleiste für den Zugriff auf andere Zoomfunktionen, z.B. Chats, Überblick über die gehosteten Meetings (Vergangenheit und Zukunft, erstellen und verwalten) |
Zugriff auf Profilinformationen und andere Optionen
Um auf Ihr Profil zuzugreifen und es zu bearbeiten, klicken Sie auf Ihr Profilbild
Über dieses Menü stehen weitere Optionen zur Verfügung, z. B. Ändern Ihres Status oder Abmelden vom Zoom. Oben finden Sie neben Ihrem registrierten Namen, Ihre E-Mail den aktuellen Benutzerlizenztyp BASIC, PRO, LICENSED (unsere Bildungslizenz).
|
Option |
Beschreibung |
|
Persönliche Notiz hinzufügen |
Geben Sie eine persönliche Notiz in Ihrem Chat-Profil an, die sich über Ihrem Profilbild zeigt, wenn Sie mit der Maus darüber fahren. Nur für Windows MAc, iOS und Android verfügbar. |
|
Einstellungen |
Greifen Sie auf die Desktop-Client-Einstellungen zu |
|
Status |
Ändern Sie Ihren aktuellen Status in Verfügbar, Abwesend oder Nicht stören. Es muss ein Zeitraum festgelegt werden. |
|
Mein Profile |
Öffnen Sie das Zoom-Webportal, um Ihr Zoom-Profil anzupassen. Falls Sie Ihrem Profil derzeit kein Bild zugeordnet haben (Initialen werden angezeigt), heißt der Link "Mein Bild ändern" und wechselt zu "Mein Profil", sobald ein Bild hochgeladen wird. |
| Probieren Sie die Top-Funktionen aus |
Ein externer Link zu einigen Funktionen, um mehr über Zoom-Meetings zu erfahren, z. B. den virtuellen Hintergrund. In jenen Tagen nicht empfohlen, in denen die Internetbandbreite unter starkem Druck steht. |
| Hilfe |
Öffnet eine externe Seite, die Zoom-Hilfe |
| Nach Updates suchen | Aktualisieren Sie den Zoom-Client. PSI-Standard-Windows-Systeme erhalten ein Dialogfeld, in dem Sie darüber informiert werden, dass dieser Aktualisierungsmechanismus deaktiviert wurde |
| Auf Porträtansicht umschalten | Schalten Sie das aktuelle Zoomfenster in eine Porträtansicht, ein schmaleres Fenster. Verwenden Sie dasselbe Menü, um zur Standard-Querformatansicht zurückzukehren |
| Benutzer wechseln | Melden Sie sich ab und wechseln Sie zu einem anderen Konto. Derzeit nicht so unterschiedlich wie Abmelden. |
| Abmelden | Melden Sie sich vom Client ab und kehren Sie zum Anmeldebildschirm zurück |
An einem Meeting teilnehmen
Bevor Sie an einem Zoom-Meeting auf einem Computer oder Mobilgerät teilnehmen, können Sie die Zoom-App herunterladen. Andernfalls werden Sie aufgefordert, Zoom herunterzuladen und zu installieren, wenn Sie auf einen Verknüpfungslink klicken, der per E-Mail oder Microsoft Outlook-Einladung empfangen wurde. Erfahren Sie mehr über die Teilnahme an einem Meeting.
Um an einer Besprechung teilnehmen zu können, müssen Sie entweder über einen Zoom-Besprechungslink oder die Zoom-Besprechungs-ID und das zugehörige Kennwort verfügen.
Siehe auch Beitrittsoption in dem Video Short Zoom Desktop Client Tour
Link, um schnell an einem Meeting teilzunehmen (PSI Zoom)
Besprechungen planen
Besprechungen können als einmalige oder wiederkehrende Besprechungen über den Zoom Desktop oder die mobile App oder den Webbrowser geplant werden, indem Sie zu https://psich.zoom.us/start/videomeeting navigieren. Weitere Informationen zum Planen eines Zoom-Meetings mit dem Webbrowser.
Desktop Client
Wie bereits in der Short Zoom Desktop Client-Tour erwähnt, können Sie ein zukünftiges Meeting schnell einrichten und planen, indem Sie auf dem Startbildschirm auf das Symbol „Planen“ klicken.
Um eine Liste Ihrer geplanten Besprechungen (als Host erstellt) zu erhalten, wählen Sie in der Registerkartenleiste ((3) im vorherigen Bild) die Registerkarte Besprechungen und dann die Unterregisterkarte Bevorstehende (4 in der folgenden Abbildung).
Auf dem Besprechungsbildschirm können Sie Besprechungen anzeigen, verwalten und planen.
|
Option |
Beschreibung |
|
|
Einrichten und Planen eines zukünftigen Meetings (entweder mit dem Desktop oder dem Outlook Plugin) |
|
|
Aktualisieren Sie die Besprechungsliste, wenn Sie Ihre geplante Besprechung nicht sehen. |
|
|
Starten Sie das ausgewählte geplante Meeting (Registerkarte "Kommende"). |
|
|
Kopieren Sie den geplanten Besprechungstext, sodass Sie ihn manuell in eine E-Mail - oder Outlook-Einladung einfügen können. Klicken Sie auf Besprechungseinladung anzeigen, um die Besprechungseinladung anzuzeigen |
|
|
Bearbeiten Sie die Besprechungsoptionen der ausgewählten geplanten Besprechung. |
|
|
Löschen Sie das ausgewählte geplante Meeting dauerhaft |
In der nächsten Ansicht werden alle einmaligen oder wiederkehrenden Besprechungen aufgelistet, die Sie geplant haben, oder geplante Besprechungen für Benutzer, für die Sie Planungsberechtigungen haben. Wie wir auch sehen, ist die Liste zur besseren Lesbarkeit weiter in einmalige und wiederkehrende Besprechungsteile unterteilt.
Durch Auswahl einer Besprechung können Sie die Besprechung starten oder löschen, ihre Einstellungen bearbeiten oder die Einladung der Besprechung kopieren.
Bevor Sie eine Einladung senden, überprüfen Sie bitte das Thema, den Zeitplan und die Vanity-URL des Meetings
, und
(die korrekte PSI-Vanity-URL sollte psich.zoom.us sein)
In der aufgezeichneten Ansicht werden alle vorherigen Besprechungen aufgelistet, die Sie lokal aufgezeichnet haben, und der Dateipfad der Aufzeichnung wird angezeigt. Wenn Sie den Mauszeiger über eine lokal aufgezeichnete Besprechung halten, haben Sie die Möglichkeit, die Mediendatei abzuspielen oder den enthaltenen Ordner zu öffnen.
Bitte beachten Sie, dass Sie keine Besprechungen ohne die Zustimmung aller Teilnehmer aufzeichnen und keine Aufzeichnungen ohne die Zustimmung aller Teilnehmer verbreiten dürfen.
Planen Sie eine einmalige Besprechung
Öffnen Sie den Zoom-Client, melden Sie sich an und klicken Sie auf Kalender
Oder wählen Sie die Registerkarte Besprechungen und klicken Sie auf das Symbol Hinzufügen (siehe Abbildung unten). Dadurch wird ein Fenster zum Planen einer Besprechung geöffnet. Eine spätere Bearbeitung vor Beginn der Besprechung ist möglich, indem Sie die Besprechung in der nächsten Ansicht auswählen.
Bitte verwenden Sie keine Besprechung mit Google Kalender planen, da dies eine Google Zoom-Authentifizierung voraussetzt und in Zukunft außer Betrieb genommen wird. "Aus Outlook planen" öffnet Ihre lokale Outlook-Installation.
Das nächste Bild zeigt die verschiedenen Einstellungen einer Besprechung, nachdem Sie "Besprechung planen" ausgewählt haben.
Die meisten Einstellungen sind selbsterklärend und werden nicht weiter erläutert. Die folgenden Einstellungen sollten jedoch nach bestem Wissen und Gewissen vorgenommen werden, bevor eine Einladung gesendet wird. Um die erweiterten Optionen anzuzeigen, klicken Sie auf den Pfeil neben der Beschriftung.
|
Options |
Description |
|
Zeitzone |
Standardmäßig verwendet Zoom die Zeitzone Ihres Computers. Klicken Sie auf das Dropdown-Menü, um Zürich als Zeitzone auszuwählen. |
|
Wiederkehrendes Meetings |
Wählen Sie aus, ob Sie eine wiederkehrende Besprechung wünschen (die Besprechungs-ID bleibt für jede Sitzung gleich), und es kann kein Start oder keine Dauer eingegeben werden |
|
Password |
Legen Sie IMMER ein Passwort fest (maximal 10 Ziffern) und überschreiben Sie das vorgeschlagene Passwort nicht mit einem trivialen Passwort. Überprüfen Sie, ob es 10 Zeichen lang ist. |
|
Audio |
Wählen Sie aus, ob Benutzer nur über Telefon, nur Computer-Audio oder beides anrufen dürfen. Wenn Call In nicht benötigt wird, empfehlen wir, nur Computer Audio zu wählen |
|
Kalender |
Für jede andere Auswahl als "Andere Kalender" ist eine Integration mit dem ausgewählten Kalendertyp erforderlich. Eine Verbindung mit dem Google-Konto wird in Kürze nicht mehr unterstützt |
|
Erweiterte Einstellungen Meeting automatisch aufzeichnen |
Wählen Sie diese Einstellung NIEMALS, um die Besprechung automatisch aufzuzeichnen |
|
Erweiterte Einstellungen Teilnehmer beim Eintritt stumm schalten |
Wenn der Beitritt vor Host nicht aktiviert ist, werden die Teilnehmer beim Beitritt zum Meeting stummgeschaltet. Die Teilnehmer können die Stummschaltung nach der Teilnahme an der Besprechung mithilfe der In-Meeting-Bedienelemente aufheben. |
|
|
Beendet den ausgewählten Kalenderdienst und öffnet ihn, um die Besprechung hinzuzufügen. Wenn Sie „Andere Kalender“ auswählen, können Sie die geplanten Besprechungsinformationen wie Datum, Uhrzeit und Besprechungs-URL kopieren und in eine Outlook-Einladung oder eine E-Mail einfügen. |
Erwähnentswert:
- Geplante Besprechungen können jederzeit vor der geplanten Zeit gestartet werden.
- Die Links verfallen nicht oder werden ungültig, es sei denn, sie haben die 30-Tage-Frist für eine einmalige Besprechung überschritten oder wurden aus Ihrem Zoom-Konto gelöscht.
- Ein sofortiger Besprechungslink läuft ab, sobald die Besprechung beendet ist.
- Besprechungs-IDs wiederkehrender Besprechungen laufen 365 Tage nach dem letzten Start der Besprechung ab.
- Wiederkehrende Besprechungen können nicht mit Ihrer persönlichen Besprechungs-ID (PMI) geplant werden, da Ihre PMI reserviert ist, sodass Sie jederzeit eine Besprechung starten oder planen können.
In der Abbildung wird ein typischer Einladungstext „Andere Kalender“ angezeigt, der vom Zoom-Client nach Klicken auf die Schaltfläche „Zeitplan“ generiert wird
Planen einer wiederkehrenden Besprechung
Die Zoom-Software ermöglicht die Planung von Besprechungen mit mehreren Terminen, sodass für jeden Termin dieselbe Besprechungs-ID und dieselben Einstellungen verwendet werden. Es ist möglich, Besprechungen in täglichen, wöchentlichen oder monatlichen Schritten zu planen.
Obwohl Zoom empfiehlt, das Outlook-Add-In (Desktop oder Web) zu verwenden, um eine bessere Erfahrung bei der Verwendung von z. B. Outlook als Kalenderdienst zu erzielen, möchten wir betonen, dass dem PSI Zoom-Team derzeit nur wenig Feedback zur Verfügung steht und wir Sie daher bitten vorsichtig bei der Verwendung zu sein.
Schritte zum Planen einer wiederkehrenden Besprechung
- Planen Sie eine Besprechung (über die Registerkarte "Startseite" oder über die Registerkarte "Besprechungen"
).
- In the meeting settings check the recurring meeting option (Meeting’s date and time settings are now hidden)
- Wählen Sie entweder Outlook oder andere Kalender als Kalenderdienst
- Klicken Sie auf schedule, um die Einstellungen abzuschließen
- Wie Sie die Einladung vervollständigen, hängt vom ausgewählten Kalenderdienst ab
Weitere Informationen zu Zoom-Meetings finden Sie im Abschnitt Erwähnenswertes.
Outlook als Kalender Service
Wichtig: Kein Outlook-Add-In erforderlich!
Wenn Outlook als Kalenderdienst ausgewählt ist, wird Microsoft Outlook geöffnet und die Einladung eines vorab ausgefüllten Meetings angezeigt. Im Gegensatz zum Einladungstext „Andere Kalender“ ist der Outlook-Einladungstext für einmalige und wiederkehrende Besprechungen größtenteils identisch. Im Bild unten ein Beispiel für eine solche wiederkehrende Besprechungseinladung
Bevor Sie die Einladung senden, überprüfen Sie bitte die folgenden Informationen
- Die Zoom vanity URL in
und
sollte anfangen mit https://psich.zoom.us/…
- Im Einladungstext wurde ein Passwort festgelegt
- Legen Sie Datum und Uhrzeit der Besprechung fest
- Wichtig: Klicken sie auf "Wiederkehrender Termin"
in der Outlook Top-Bar um die Einstellungen vorzunehmen.
- Definieren Sie die Teilnehmer im Feld An ..
- Klicken Sie auf Senden, um die Einladung abzuschließen
Bekannte Probleme mit dem Outlook-Plugin
Es wurde festgestellt, dass nach der Installation des Plugins und möglicherweise bei der ersten oder zweiten Verwendung DLL-Fehlermeldungen ausgelöst werden und nach mehrmaligem Öffnen und Schließen der Microsoft Outlook-Anwendung plötzlich verschwinden. Wir untersuchen das Problem noch.
"Anderer Kalender" als Kalenderdienst
Wenn „Anderer Kalender“ als Kalenderdienst ausgewählt ist, wird ein Fenster mit dem Einladungstext geöffnet, wie im nächsten Bild gezeigt
Überprüfen Sie vor dem Kopieren des Einladungstextes die folgenden Informationen
- Die Zoom vanity URL bei
muss beginnen mit https://psich.zoom.us/…
- Im Einladungstext wurde ein Besprechungskennwort festgelegt
- Wie wir sehen, spiegelt der Text zur Besprechungszeit die Tatsache wider, dass dies eine wiederkehrende Einladung zu Besprechungen ist
Zum Abschluss der wiederkehrenden Besprechungseinladung
- Klicken Sie auf "In Zwischenablage kopieren".
- .Öffnen Sie das Tool Ihrer Besprechungsplanung, z. Outlook-Kalender
- Fügen Sie den Einladungstext ein
- Legen Sie die Wiederholungsinformationen sowie das Datum und die Uhrzeit fest, zu der das Meeting stattfinden soll
- Teilnehmerliste
- Und Senden, um den Vorgang abzuschließen
Durch Klicken auf "Mit Standardkalender öffnen (.ics)" wird das Ereignis zu Ihrem aktuellen Kalendertool hinzugefügt, z. Microsoft Outlook, Apple Calendar oder Lightning (Thunderbird-Kalendererweiterung) und kann weiter mit anderen geteilt werden.
In-Meeting Bedienelemente
Die In-Meeting-Bedienelemente, über die Sie in einer Besprechung verfügen, hängen davon ab
- Wenn Sie an einem Zoom-Meeting teilnehmen, das von einem anderen Benutzer veranstaltet wird, gelten Sie als Teilnehmer oder
- Wenn Sie das Meeting geplant haben oder wenn beispielsweise der Host nicht teilnehmen konnte, wurden Sie als Co-Host ausgewählt. Weitere Informationen zu In-Meeting-Bedienelemente für Host und Co-Host
Für Besprechungsleiter, Co-Gastgeber und alternative Gastgeber und Teilnehmer stehen verschiedene Rollen zur Verfügung. Weitere Informationen zu Rollen in Besprechungen.
Erwähnenswertes :
- Die In-Meeting-Bedienelemente wurden mit der Version 4.6.10 (7. April 2020) geändert.
- Zoom entfernte die Besprechungs-ID aus der Titelleiste und
- Verschob die Schaltfläche Einladen unten im Teilnehmerfenster.
- Einführung eines neuen Sicherheitssymbols in den In-Meeting-Bedienelemente des Hosts
- Nehmen Sie schnell an einer Besprechung teil, wenn Sie die Besprechungs-ID und das Kennwort kennen. Und
- Um Ihren Computer mit Audio und Video zu testen und sich als Teilnehmer mit Zoom Meeting vertraut zu machen, navigieren Sie bitte zu https://psich.zoom.us/test, um an einem Testmeeting teilzunehmen.
- Wenn Sie ein Dual-Monitor-Setup verwenden, können Sie die Funktion "Dual-Monitore verwenden" aktivieren, um die Bildschirmfreigabe auf einem Monitor und die Teilnehmer auf dem zweiten zu sehen.
- In-Meeting-Chat-Inhalte werden nicht automatisch gespeichert und die In-Meeting-Dateiübertragung ist bei PSI deaktiviert. Um Inhalte mit Teilnehmern zu teilen, verwenden Sie einen persönlichen oder Gruppen-Chat.
Testen Sie Computer Audio und Video
Wenn Sie an einem Meeting teilnehmen oder ein Meeting starten, haben Sie die Möglichkeit, Audio und Video Ihres Computers vorab zu testen, indem Sie auf „Lautsprecher und Mikrofon testen“ klicken. .
Klicken Sie auf "Mit Computer-Audio verbinden". um an dem Meeting teilzunehmen oder es zu starten. Die In-Meeting Bedienelemente
werden bereits am unteren Rand des Besprechungsfensters angezeigt.
Das folgende Bild zeigt die Besprechungsoberfläche aus Host-Sicht
Bedienelemente des Teilnehmer
|
Option |
Beschreibung |
|
|
Sehen Sie, wer gerade an der Besprechung teilnimmt [1] und laden Sie andere ein. Sie können weitere Teilnehmer direkt über die Registerkarte Kontakte einladen oder die URL oder Einladung in die Zwischenablage kopieren. |
|
|
Greifen Sie auf das Chat-Fenster in der Besprechung zu, um mit den Teilnehmern zu chatten. Erfahren Sie mehr über In-Meeting-Chat. Sie können Ihren Chat in der Besprechung während der Besprechung manuell in Ihrem Ordner "Dokumente" speichern. |
|
|
Teilen Sie Ihren Bildschirm, wenn der Host dies zulässt. Sie können den Desktop oder die Anwendung auswählen, die Sie freigeben möchten. Sie haben auch die Möglichkeit, ein Whiteboard, einen Teil des Bildschirms oder den Inhalt einer zweiten Kamera freizugeben (erweiterte Optionen). Weitere Informationen zum Teilen von Scree [2] n. Überprüfen Sie die Anmerkungen zu zwei Monitoren im Unterabschnitt Bemerkenswert. |
|
|
Schalten Sie Ihr Mikrofon stumm und wieder aktiv. Wenn Sie außerdem auf den ^ -Pfeil neben Stumm / Stummschaltung klicken, werden weitere Audiosteuerungen ausgelöst, um die Mikrofon- und Lautsprecherquelle zu ändern, die Zoom derzeit auf Ihrem Computer verwendet, Computer-Audio zu verlassen und auf die vollständigen Audioeinstellungen zuzugreifen.
Tipps:
|
|
|
Schaltet die Kamera an/aus Klicken Sie weiter auf den ^ -Pfeil neben Start / Stop Video, um weitere oder vollständige Videoeinstellungen freizugeben. Der virtuelle Hintergrund (falls aktiviert) kann auch über dieses Menü geändert werden. |
|
|
Hinzufügen einer Besprechungsreaktion (nur Besprechungsteilnehmer) |
|
|
Verlassen Sie das Meeting, während es für die anderen Teilnehmer fortgesetzt wird. Nur der Gastgeber kann das Meeting beenden. |
|
|
Starten oder stoppen Sie eine lokale Aufzeichnung, wenn der Host dies zulässt. Aber: Bitte beachten Sie die rechtlichen Informationen zur Aufzeichnung von Sitzungen. Der Host steuert die Berechtigung zur lokalen Aufzeichnung von Sitzungen in seinen Kontoeinstellungen |
Die nächste Abbildung zeigt die Nachricht, die ein Teilnehmer erhält, wenn er versucht, die Sitzung ohne Erlaubnis des Hosts aufzuzeichnen
Host-In-Meeting-Bedienelemente(Co-Host)
Host-Bedienelemente ermöglichen es einem, verschiedene Aspekte des Meetings zu kontrollieren, z. Verwalten von Teilnehmern, Ermöglichen der Aufzeichnung lokaler Sitzungen und Starten von Umfragen. Weitere Informationen zu Rollen in Besprechungen.
|
Option |
Beschreibung |
|
Stumm / Stummschaltung aufheben Video starten / stoppen |
Gleich wie für einen Teilnehmer |
|
|
Neue Funktion in der Version 4.6.10 (7. April 2020). Zugriff auf Sicherheitsoptionen in Besprechungen. |
|
|
Öffnet das Fenster, um Teilnehmer zu verwalten und andere zur Teilnahme an der Besprechung einzuladen. Im Teilnehmerfenster können Sie einen Teilnehmer zu einem Host oder Co-Host machen (sofern vom Administrator aktiviert) [1], wodurch das Wartezimmer des Meetings aktiviert und die Teilnehmer beim Eintritt stummgeschaltet werden (klicken Sie auf die Option "Mehr"). |
|
|
Entspricht dem Freigabebildschirm des Teilnehmers, jedoch einige zusätzliche Hosteinstellungen, wenn Sie auf den Pfeil ^ neben dem Freigabebildschirm klicken, z.B. Entscheiden Sie, wer den Bildschirm freigeben kann. Wenn Sie einen Bildschirm freigeben, werden die Steuerelemente oben auf dem Bildschirm angezeigt. Sie können sie jedoch an eine andere Stelle ziehen. |
|
|
Rufen Sie das Chat-Fenster auf, um mit den Teilnehmern zu chatten und zu steuern, mit wem die Teilnehmer des Meetings chatten dürfen. |
|
|
Dies beendet das Meeting für alle Teilnehmer. Wenn Sie die Besprechung fortsetzen möchten, sollten Sie einem anderen Teilnehmer die Kontrolle über den Host geben, bevor Sie die Besprechung verlassen. |
|
Aufnahme |
Starten oder stoppen Sie eine lokale Aufnahme. Bitte beachten Sie die rechtlichen Informationen zur Aufzeichnung von Sitzungen. Der Host steuert die Berechtigung zur lokalen Aufzeichnung von Sitzungen in seinen Kontoeinstellungen. |
Die nächste Abbildung zeigt die Meldung, die auf jedem Teilnehmer angezeigt wird, wenn ein Host mit der Aufzeichnung der Sitzung beginnt. Der Teilnehmer hat dann die Wahl, die Besprechung zu verlassen oder in der Besprechung zu bleiben. Außerdem wird jedem Teilnehmer eine Audio-Nachricht über den Start / Stopp der Aufzeichnung gesendet.
Host, Co-Hosts und alternative Hosts
Der Host kann Hosting-Berechtigungen mit einem anderen Benutzer teilen, sodass der Co-Host die administrative Seite des Meetings verwalten kann, z. B. das Verwalten von Teilnehmern oder das Starten / Stoppen der Aufzeichnung (Art des Moderators). Diese Funktionalität muss für alle Mitglieder Ihrer Organisation aktiviert sein und kann daher nur von einem Administrator aktiviert werden.
Weitere Informationen zum Zuweisen eines Co-Hosts. Die Anzahl der Co-Hosts, die Sie in einer Besprechung haben können, ist nicht begrenzt. Co-Hosts werden während eines Meetings zugewiesen und können kein Meeting starten. Wenn ein Host eine andere Person benötigt, um das Meeting starten zu können, kann er einen alternativen Host zuweisen.
Verwenden des Chats
Wählen Sie in der Registerkarte "Zoom-Client" die Option "Chat", um private Konversationen mit Ihren Kontakten anzuzeigen oder Konversationen mit dem Namen "Kanäle" zu gruppieren
|
Option |
Beschreibung |
|
Springen zu ... |
Nach einem Kontakt oder Kanal suchen |
|
Markierte Nachrichten |
Anzeigen von Nachrichten, die Sie markiert haben, Kopie wichtiger Nachrichten |
|
Kontaktanfragen |
Listen Sie ausstehende Kontaktanfragen von externen Zoom-Benutzern auf |
|
Ihr Name |
Klicken Sie auf Ihren Namen, um Ihren persönlichen Chat-Bereich zum Speichern persönlicher Notizen, Screenshots und Speichern von Dateien zu verwenden, die nur für Sie sichtbar sind. |
|
|
Starten Sie einen neuen Chat mit einem persönlichen Kontakt, erstellen Sie einen Kanal oder treten Sie einem Kanal bei, d. H. Einer Gruppenkonversation, die auch Audio und Video unterstützt (siehe später). |
|
Neu |
Unter "Neu" sehen wir, dass bereits eine Chat- und eine Channel-Diskussion gestartet wurden
Klicken Sie einfach auf diese Namen, um den Chat-Verlauf anzuzeigen und die Diskussion fortzusetzen. |
|
Apps |
Wird am PSI nicht unterstützt. |
Wenn Sie im linken Bereich einen Kontakt oder einen Kanal auswählen, wird das Chat-Fenster angezeigt. Es bietet verschiedene Funktionen für die Interaktion und wird in der nächsten Abbildung detailliert dargestellt.
|
Option |
Beschreibung |
|
|
Ist der Chat von Ende zu Ende verschlüsselt? |
|
|
Startet eine Besprechung mit dem Kontakt. Wenn ein Kanal ausgewählt ist, wird eine Besprechung mit allen Mitgliedern des Kanals gestartet. |
|
|
Name und Status des Kontakts. Neues Fenstersymbol |
|
|
Zusätzliche Optionen für den Kontakt oder Kanal anzeigen. Ermöglicht außerdem den schnellen Zugriff auf Dateien, Bilder und markierte Nachrichten im ausgewählten Chat. |
|
|
Lokale Dateien freigeben |
|
|
Machen Sie Screenshots und senden Sie sie |
|
|
Nachrichtenfeld: Verfassen Sie Nachrichten und senden Sie sie an Ihren Kontakt oder Kanal. Sie können auch Screenshots, Dateien, Codefragmente und animierte GIFs senden. |
|
|
Fügen Sie den Kontakt oder Kanal zu Ihrer Favoritenliste hinzu, sodass Sie schnell auf diese Kontakte oder Kanäle zugreifen können. |
Gruppen- und Privatchat haben meist identische Funktionen.
Einen Kanal erstellen oder ihm beitreten
Zoomkanäle sind Gruppendiskussionen, die öffentlich oder privat sein können (nur eingeladene Mitglieder) und die das Teilen verschiedener Arten von Inhalten ermöglichen, z. B. Gruppenchat (Nachricht), Dateien, Bilder und Screenshots.
Das Erstellen oder Verbinden eines Kanals kann auf zwei Arten erfolgen. Entweder durch Klicken auf Schaltfläche neben Zuletzt verwendet oder durch Wechseln zur Registerkarte Kontakt > Kanäle wie im Bild gezeigt. Verwenden Sie das Suchfeld
um schneller nach einem Kanal oder Kontakt zu suchen
Schritt für Schritt einen Kanal erstellen
- Klicken Sie auf "Kanal erstellen".
- Befolgen Sie die im Bild angegebenen Schritte
Verwenden des Gruppenkanals
Dieses Bild zeigt die verschiedenen Optionen, die für einen Kanal verfügbar sind, z. B. das Starten eines Sofortmeetings mit allen Kanalmitgliedern mit oder ohne Video oder das Einladen weiterer Mitglieder.
So treffen Sie sich schnell mit einem anderen Kontakt
Der Chat ermöglicht es, sich schnell und fast sofort mit einem Kontakt zu treffen und wird im nächsten Bild dargestellt
Die Registerkarte Kontakte
Wählen Sie die Registerkarte Kontakte, um Ihre Kontakte und auch die Kanäle anzuzeigen und zu verwalten. In der Unternehmensverzeichnisansicht können Sie auch sofort eine Audio- oder Videokonferenz starten oder benachrichtigt werden, wenn der Kontakt verfügbar wird, indem Sie einen Kontakt auswählen und auf das entsprechende Symbol klicken.
- Registerkarte "Kanäle": Zeigen Sie ein Verzeichnis der Kanäle an. Markierte Kanäle werden oben in der Liste angezeigt.
- Unternehmenskontakte: Zeigen Sie ein Verzeichnis aller Personen an, die mit einer psi.ch-E-Mail-Adresse registriert sind (lizenziert oder nicht).
Empfohlene Zoom Desktop Client-Einstellungen
Öffnen Sie die Softwareeinstellungen wie in Kurze Zoom Desktop Client Tour beschrieben. In rot einige empfohlene Einstellungen und das Fragezeichen, um optionale Einstellungen darzustellen. Weitere Informationen zu Einstellungen im Desktop-Client oder in der mobilen App.
- Für den Chat gibt es keine wirklich empfohlenen Einstellungen, außer vielleicht, dass Sie ein "Bitte nicht stören" festlegen können sowie einen Ton abspielen, wenn eine neue Benachrichtigung empfangen wird
- Lassen Sie im Abschnitt Aufnahme alles deaktiviert
- Im Abschnitt Eingabehilfen können Sie entscheiden, ob die In-Meeting-Steuerelemente immer angezeigt werden sollen oder nicht, und die Chat-Schriftgröße
Android-Einstellungen
Es scheint, dass einige Benutzer Audioprobleme mit Zoom unter Android haben. Damit Audio und Video ordnungsgemäß funktionieren, müssen Sie in den globalen Einstellungen die Option „Auto-Audio automatisch verbinden“ aktivieren, um bei der Teilnahme an einem Meeting automatisch eine Verbindung zum Audio über das Internet herzustellen. Weitere Informationen zu Audio, das auf Mobilgeräten nicht funktioniert
Video-Schulungsmaterial
- Kurzinfo: Zoom How To Videos
- Schulungsressourcen während der COVID-19-Pandemie
- Zoom für die Ausbilgung
- Zoom Video Tutorials
Zoombombing vermeiden
Wie in vielen sozialen Medien gibt es Trolle, und dies gilt auch für die Zoom-Plattform. In den letzten Tagen wird eine neue Form des Trolling angezeigt, bei der ein Teilnehmer die Bildschirmfreigabefunktion von Zoom verwendet, um Besprechungen (und Klassen für diejenigen unter Ihnen, die mit Zoom unterrichten) zu unterbrechen. Dies ist als Zoombombing bekannt. Trolle schaffen es oft, als Gast in Meetings zu schlüpfen.
Zu diesem Zeitpunkt (Mitte April 2020) empfehlen wir unseren Besprechungsleitern, zumindest immer ein Besprechungskennwort festzulegen, um an Besprechungen teilzunehmen und die Option Wartezimmer zu aktivieren.
Einstellungen vor den Besprechungen
- Stellen Sie sicher, dass Sie immer die neueste Version des Zoom-Clients verwenden
- Aktivieren Sie Wartezimmer (auch verfügbare Steuerelemente für Sicherheitsbesprechungen verfügbar). Beachten Sie, dass ein zusätzlicher Schritt erforderlich ist, um jeden Teilnehmer zuzulassen
- Festlegen eines Besprechungskennworts (zumindest auf der Ebene der einzelnen Besprechungen oder Benutzer). Verwenden Sie ein sicheres Kennwort mit mindestens acht Zeichen und mindestens drei der folgenden Zeichentypen: Klein- und Großbuchstaben, Zahlen und Symbole. Jeder Teilnehmer muss das Passwort für die Teilnahme an Besprechungen eingeben.
- Nach Domäne beitreten: Nur authentifizierte Benutzer können an Besprechungen teilnehmen
- Deaktivieren Sie die Option Vor dem Host beitreten, damit keine Teilnehmer an der Besprechung teilnehmen können, bevor der Host beitritt oder ohne den Host.
- Annotation deaktivieren: Sie und Ihre Teilnehmer können Inhalte mithilfe von Annotationen während der Bildschirmfreigabe gemeinsam kritzeln und markieren. Das kann in den Einstellungen des Zoom-Webportals oder in der Besprechungen deaktiviert werden.
In-Meetings-Einstellungen
- Verwenden Sie die neue Sicherheitsoption (v4.6.10) in den Steuerelementen, hier in Aktion
- Sperren Sie die Besprechung, sobald sie gestartet wurde, können keine neuen Teilnehmer teilnehmen
- Entfernen Sie Teilnehmer oder setzen Sie sie in die Warteschleife: Einstellungen im Teilnehmerfenster
- Audio (Stummschaltung) und / oder Video deaktivieren: Hosts können Audio / Video von anderen ausschalten
- Privaten Chat deaktivieren: Beschränken Sie die Fähigkeit der Teilnehmer, untereinander zu chatten (Option In-Meeting-Chat).
- Erlauben Sie den Teilnehmern nicht, ihre ID umzubenennen: neue Sicherheitsoption
- Wartezimmer aktivieren: Neue Sicherheitsoption
- Bildschirmfreigabe steuern: Hosts können die Bildschirmfreigabe für Teilnehmer deaktivieren. Neue Sicherheitsoption und erweiterte Freigabeoptionen (Bildschirmfreigabe)
- Annotation deaktivieren: Gehen Sie zur Option für die Bildschirmfreigabe und wählen Sie "Teilnehmer-Annotation deaktivieren".