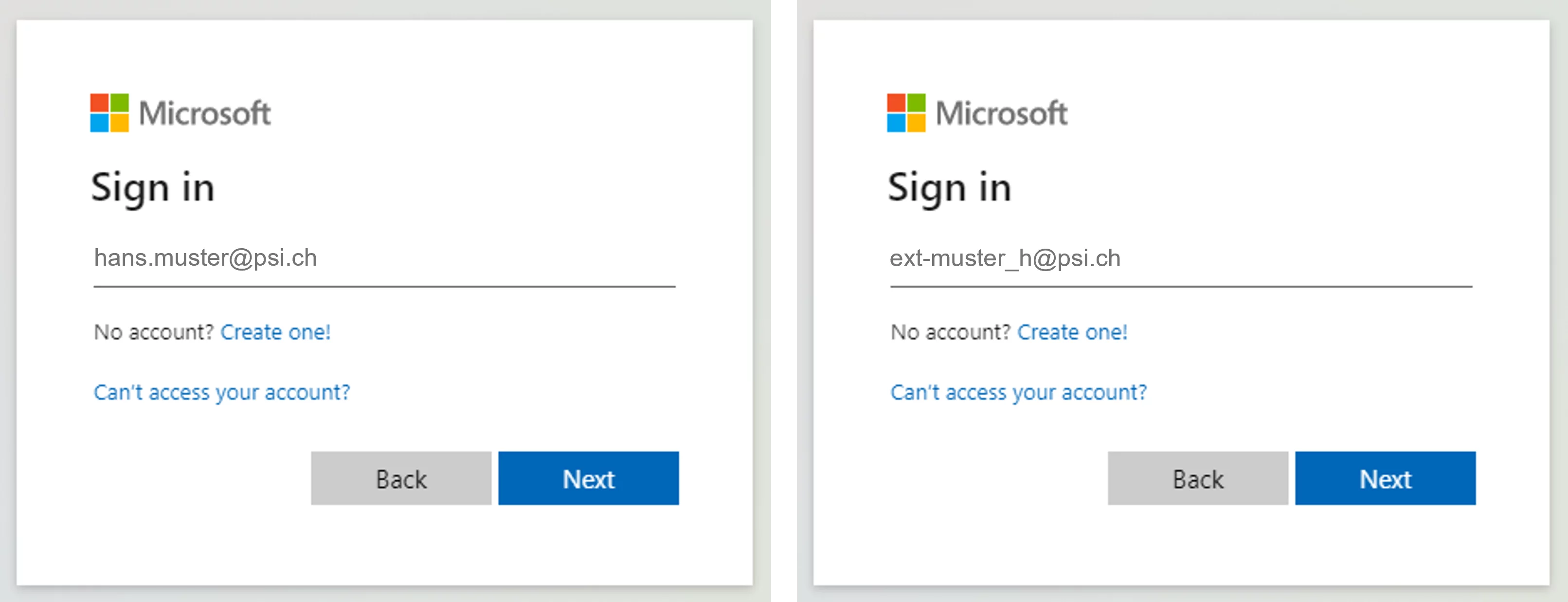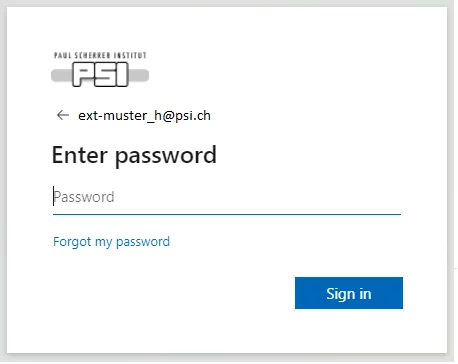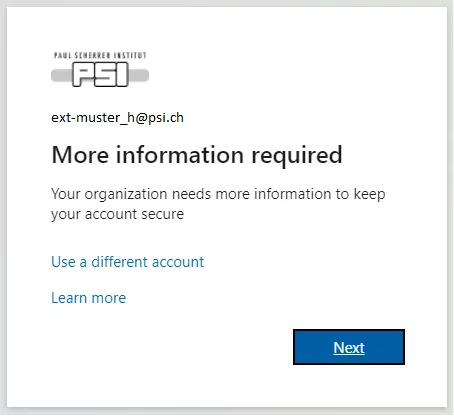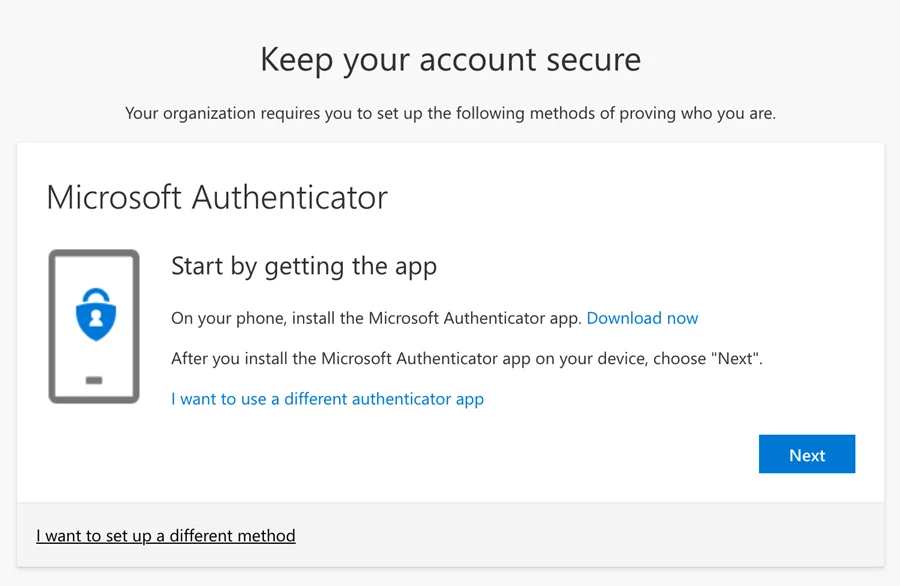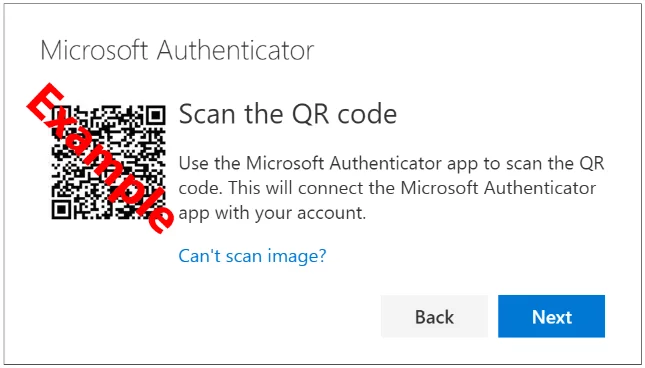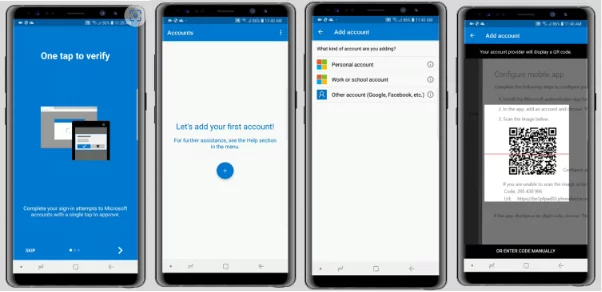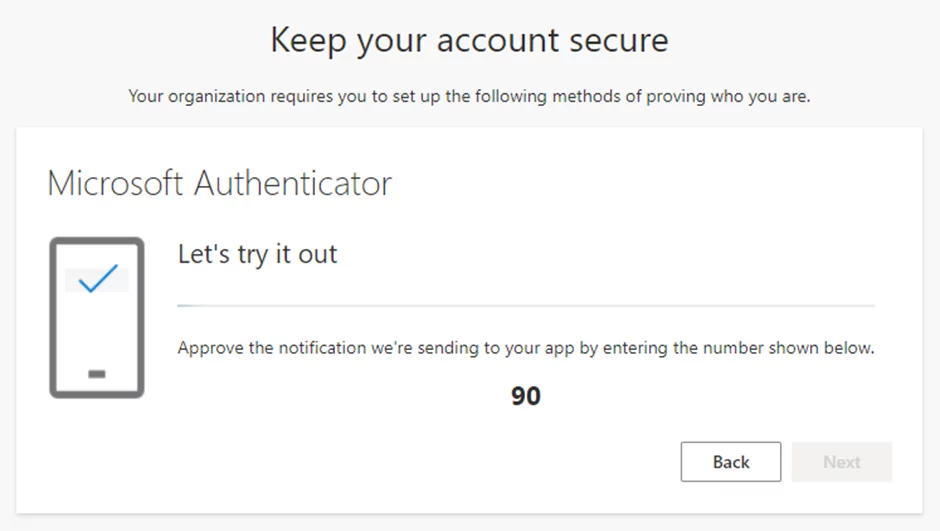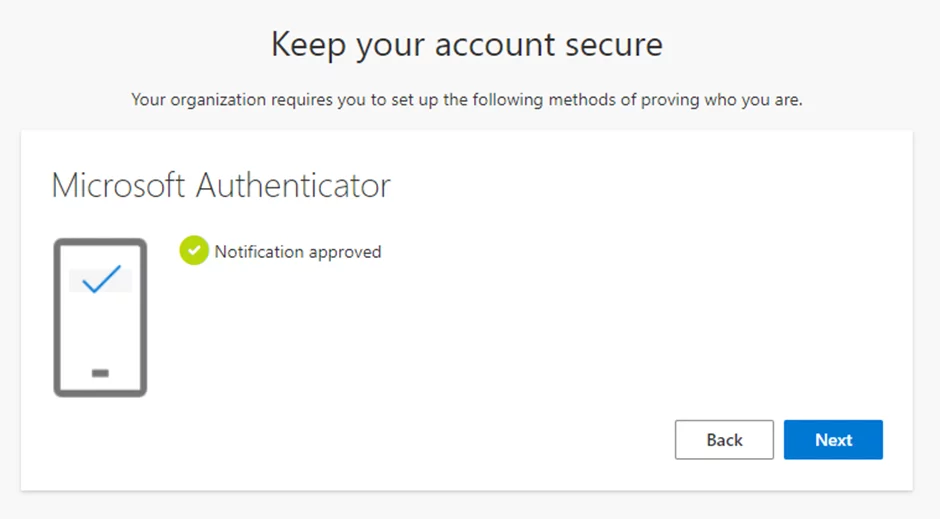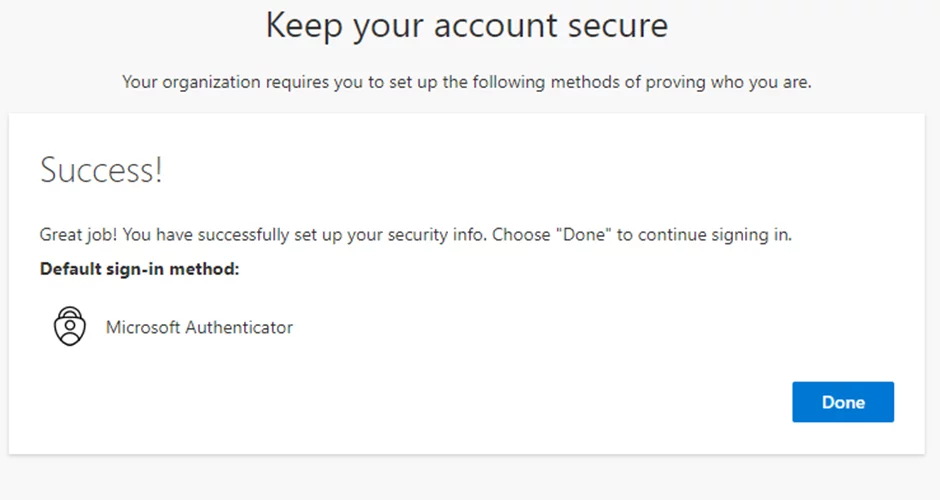MFA einrichten
Wenn Sie ein internes Konto haben, das nicht mit ext-: beginnt, müssen Sie sich mit Ihrer E-Mail-Adresse anmelden: nachname.name@psi.ch, wobei Nachname und Vorname durch den tatsächlichen Wert ersetzt werden müssen (z.B. hans.muster@psi.ch).
Wenn Sie ein externes Konto haben, das mit ext- beginnt, müssen Sie den Benutzernamen ext-<user>@psi.ch verwenden, wobei user durch den tatsächlichen Wert ersetzt werden muss (z.B. ext-muster_h@psi.ch).
Wenn Sie weder ein persönliches noch ein PSI-Mobiltelefon haben, rufen Sie das IT ServiceDesk (+41 56 310 48 00) an, um weitere Informationen zu erhalten.
Schritt 1: Starten Sie einen aktuellen Webbrowser.
Wenn Sie kein PSI-Mitarbeiter sind und bereits mit einem Microsoft-Konto angemeldet sind, öffnen Sie bitte die folgende URL in einem Inkognito-Tab.
Schritt 2: Melden Sie sich an hier, um MFA einzurichten (https://aka.ms/mfasetup)
Schritt 3: Geben Sie Ihre PSI-E-Mail-Adresse oder Ihren externen Kontonamen ein (wählen Sie „Arbeits- und Schulkonto“), abhängig von den oben erläuterten Fällen:
Schritt 4: Geben Sie Ihr Passwort ein:
Schritt 5: Wählen Sie Weiter, um die von Ihnen bevorzugte Methode der Multi-Faktor-Authentifizierung (MFA) zu definieren:
Schritt 6: Klicken Sie auf „Weiter“, wenn Sie Microsoft Authenticator verwenden möchten (empfohlen: Microsoft Authenticator, da die Genehmigung einfach und schnell ist) oder wählen Sie Ihre bevorzugte Methode aus, indem Sie „Ich möchte eine andere Methode einrichten“ auswählen.
Schritt 7: In Ihrem Browser wird ein QR-Code angezeigt. Folgen Sie den nächsten Schritten auf Ihrem mobilen Gerät:
Schritt 8: Öffnen Sie die Microsoft Authenticator-App, wählen Sie Konto hinzufügen und wählen Sie Arbeits- oder Schulkonto:
Schritt 9: Scannen Sie mit der Kamera Ihres Geräts den QR-Code auf dem Bildschirm unter Configure mobile app auf Ihrem Computer.
Sie erhalten die erste Genehmigungsnachricht auf Ihrem Mobiltelefon. Bestätigen Sie die Push-Benachrichtigung auf Ihrem Mobilgerät oder geben Sie den auf Ihrem Mobilgerät angezeigten Code ein.
Schritt 10: Sie erhalten die erste Genehmigungsnachricht auf Ihrem Mobiltelefon. Klicken Sie auf Approve.
Herzlichen Glückwunsch, Sie haben Ihre MFA erfolgreich eingerichtet.