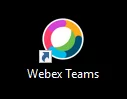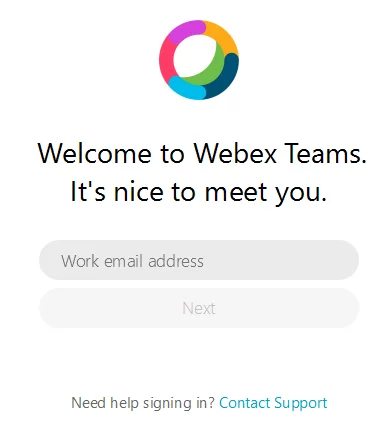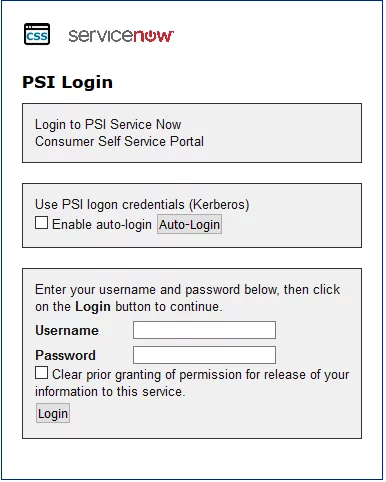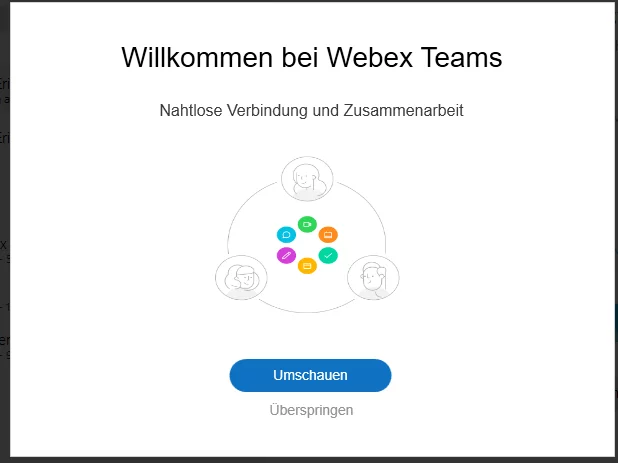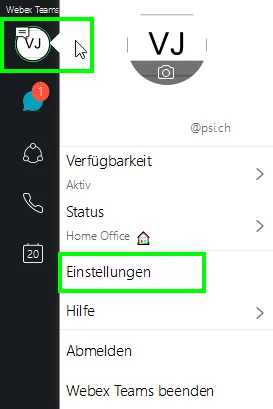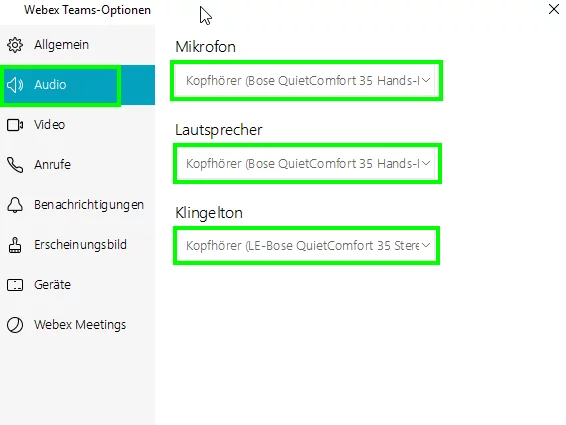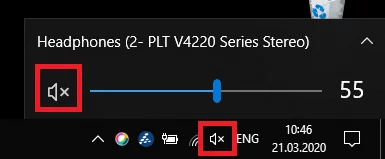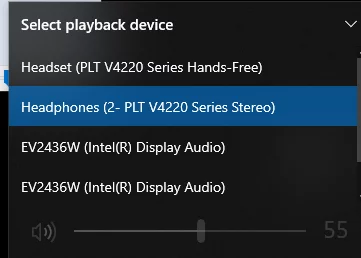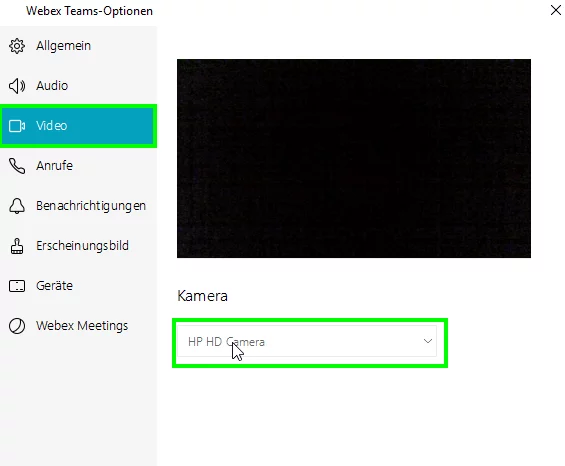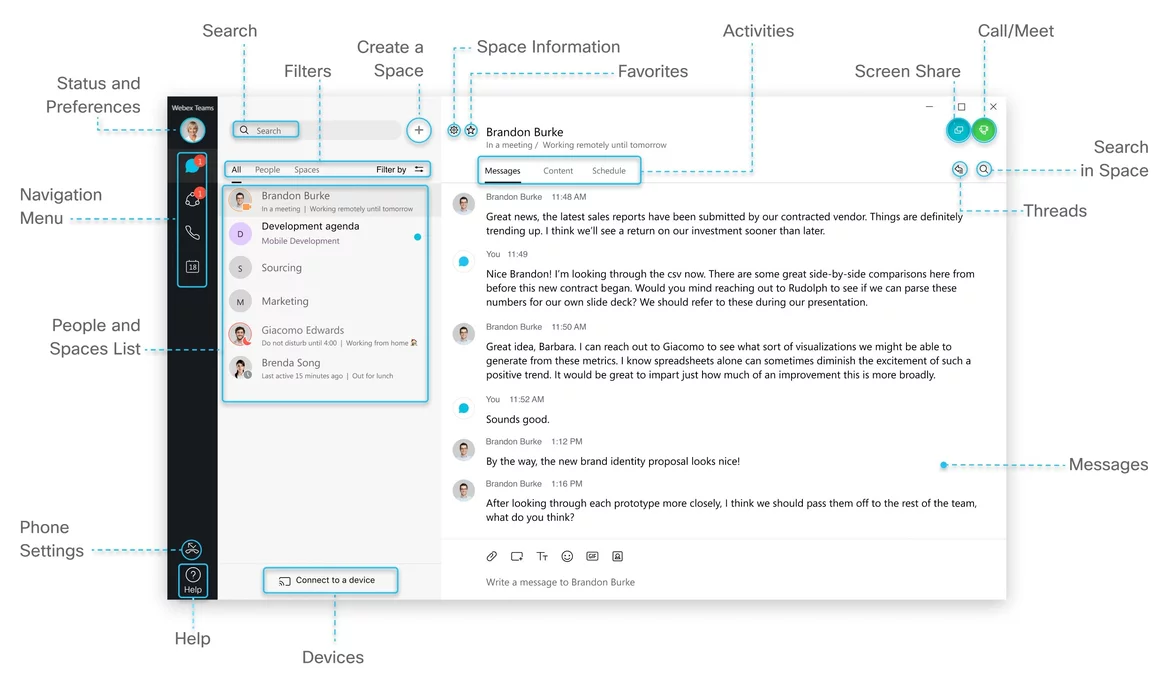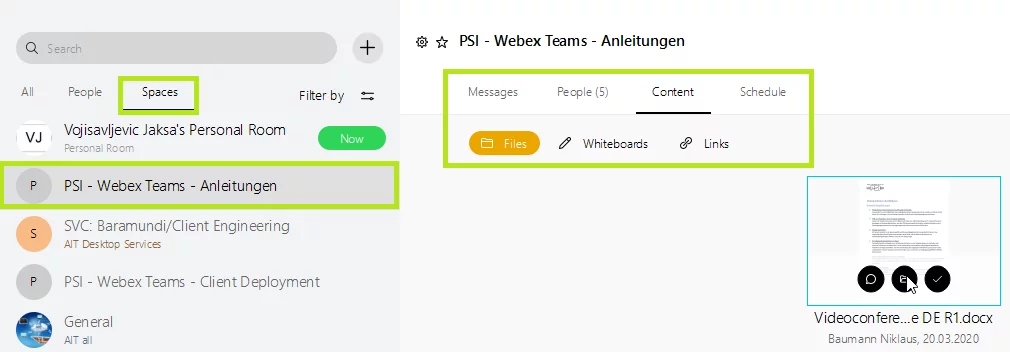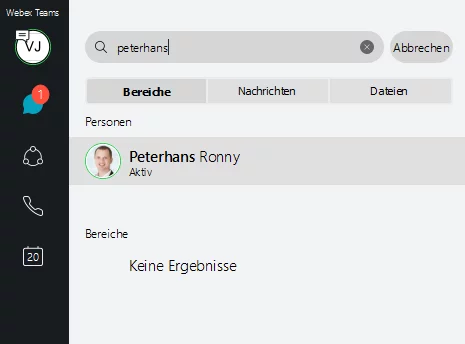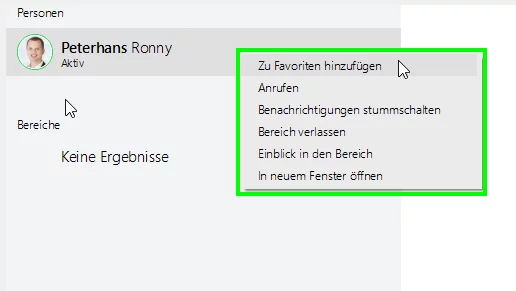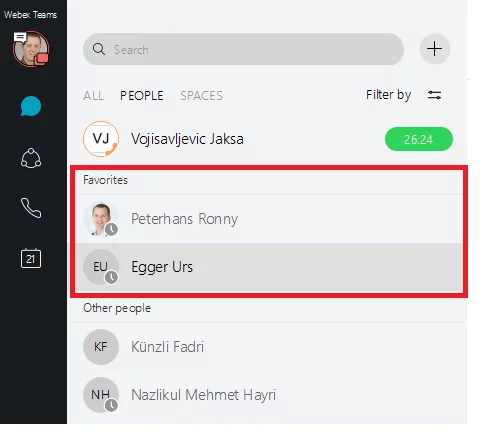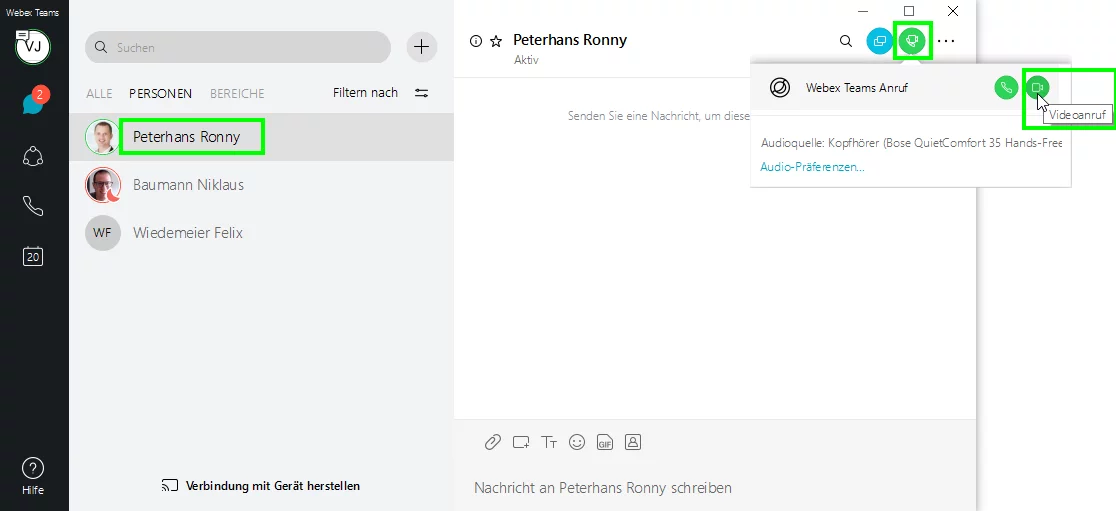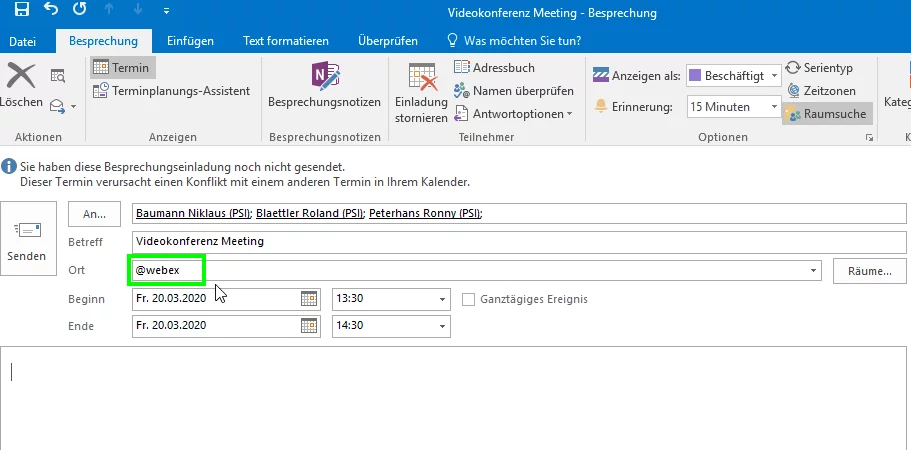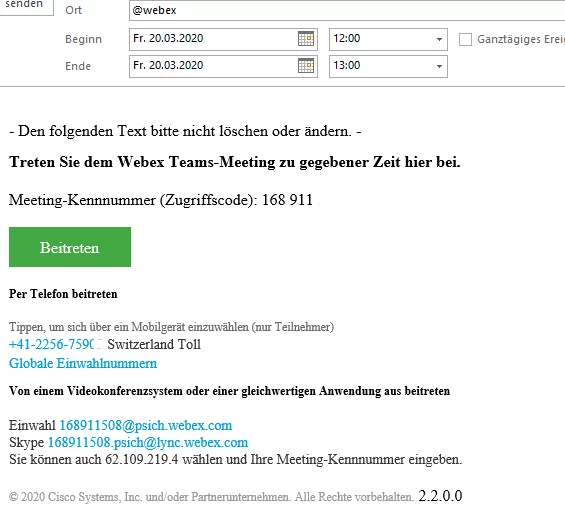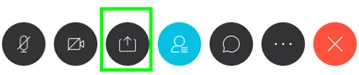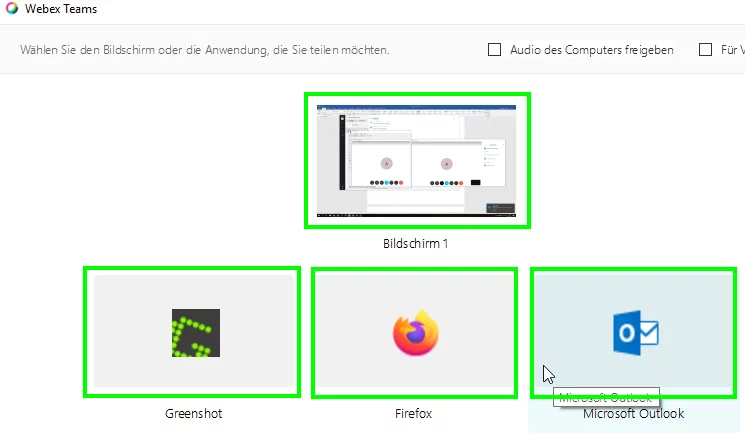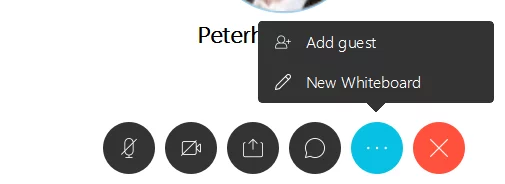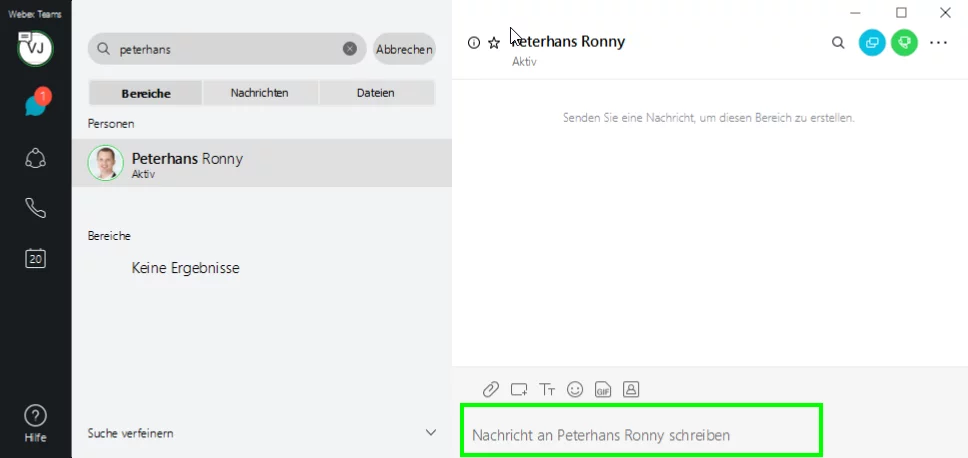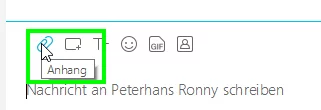Servicestatus
This website contains outdated information and should only be used for self-help in the event of problems with Cisco Webex Teams. We are currently working hard on the introduction of MS Teams as a central application for video conferencing. As soon as the service is fully available, this website will be updated.
Using Cisco WebEx Teams
Overview
Cisco WebEx Teams is the standard solution at PSI for interactive collaboration, audio/video conferencing and digital telephony. The software replaces the Vidyo Service at PSI, which will be discontinued at the end of 2020.
You can use you PSI credentials to login to the service through SWITCHaai. An initial registration is not necessary.
Additional participants can be invited using automatically generated e-mail links.
Features
- Messaging & Phone-/Video conferencing (1to1 or groups)
- Direct call
- File sharing/-transfer options
- Presence information (status, do not disturb)
- Outlook/Exchange calendar integration
- multilingual user interface (same language as Windows)
- During the conference
- Application/Screen sharing
- Whiteboard
- session recording
- chat
- Multilingual user interface (same language as Windows)
Installation & registration
The software can be installed/started as following:
Windows
"Cisco Webex Teams" can be installed locally on Windows or used from the browser (WebRTC client).
Standard systems
On office computers/notebooks "Webex Teams" is automatically pre-installed and started when the computer starts/the user logs in.
- "Cisco Webex Teams" is available for installation in the software kiosk as well
- Start Webex using the desktop shortcut “Webex Teams”
Enter your PSI email address
Select “Enable autologin” and hit the “Auto-Login” button.
Private computers and systems outside the domain (not supported)
-
- Download "Webex Teams" from www.webex.com/downloads
- Start with desktop shortcut "Webex Teams
- Registration with the PSI mail address
- Enter PSI user name/password
Web access
As an alternative "Webex Teams" can also be used from the browser:
https://teams.webex.com/signin
Supported browsers:
- Chrome 65 (or newer) -> recommended browser
- Firefox 48 (or later)
- Edge (not available at PSI)
- Internet Explorer 10 (or newer, restrictions!)
When working with the web client we’re strongly recommend to use Google Chrome.
A complete list of the supported features per browser is available at https://help.webex.com/en-us/9ehuwu/.
Linux (WebRTC Client)
"Cisco Webex Teams" can be used on Linux exclusively from the browser (WebRTC client).
- Launch browser
- Call URL https://teams.webex.com/signin
- Register with the PSI mail address
- Authenticate using PSI user name/password
Supported browsers:
- Chromium
- Chrome 65 (or newer) -> recommended browser
- Firefox 48 (or later)
A complete list of the supported features per browser is available at https://help.webex.com/en-us/9ehuwu/.
Mac
"Cisco Webex Teams" can be installed locally on macOS or used from the browser (WebRTC client).
Installing the App
- Download "Webex Teams" for macOS from www.webex.com/downloads
- Start "Webex Teams" from applications
- Register with the PSI mail address
- Authenticate using PSI user name/password
Web access
As an alternative "Webex Teams" can also be used from the browser:
https://teams.webex.com/signin
Supported browsers:
- Chrome 65 (or newer) -> recommended browser
- Firefox 48 (or later)
- Safari 11 (or newer, restrictions!)
A complete list of the supported features per browser is available at https://help.webex.com/en-us/9ehuwu/.
Smartphone/Tablet
- Download the app "Cisco Webex Teams" (Android/iOS)
- Register with the PSI mail address
- Authenticate using PSI user name/password
Getting started
Interactive help/virtual tour
When starting Webex Teams for the first time, you will be offered a virtual tour, which will guide you through the basic functions of the software. To do this, select "Look around".
At the bottom left you will find the help function, which will call up the following link:
https://help.webex.com/en-us/landing/ld-n0bl93g-WebexApp/Welcome-to-Webex-App
Quick references
You can find a short introductionary documentation under the following link:
https://help.webex.com/en-us/5wctm5/
Learning videos
- https://www.youtube.com/watch?v=N4Z6bW7rLTw
- https://www.youtube.com/watch?v=lalnDTskMfUist=ULZlnUfP9493Endex=1342
- https://www.youtube.com/watch?v=jtxmeKaGnJM (A1 Service Provider in Austria)
- https://www.youtube.com/watch?v=l_IKUkMQ5ho
- https://www.youtube.com/watch?v=iY_XlfKnhtI
Software settings
Before starting with video conferences you should configure a few basic settings.
Select camera/microphone/speaker to use
Select profile > Settings
Select your preferred devices (a Bose headset in this example).
Hint: If you select the internal speaker as your ringer device, you will hear an incoming call regardless of whether you are currently wearing the headset or not.
Note:
Make sure that you have not muted your preferred device. You can check the status of the different playback devices in the system tray.
Select the camera to be used (In this case it is the camera of the notebook)
Hint: If you frequently are participating in video conferences and have your notebook docked, consider using an additional camera which you can attack to an external screen (article 25.730.0010, available at the central warehouse).
Additional settings
- You can disable the sound for incoming messages:
Settings\Notification\Play Sounds for: Messages -> off - You can define people as favorites and display them in a separate area at the beginning of the contact list. To do this, activate the setting
Filter by -> Show Favorites on top - Spaces and persons can be displayed separately for a better overview.
To do this, activate the settingFilter by -> Separate People and Spaces
The Webex Teams user interface
Use of Spaces/Teams
In Cisco Webex the content is organized in so-called “Spaces” and “Teams”. An overview on how you can use these features can be found here: https://help.webex.com/de-de/4eawbp/
Possible use cases:
- Team: organizational unit or cost center (add employees as members)
- Space: Project / Service / Topic (if necessary matrix organization or including external persons)
Use the "+" symbol to create Spaces / Teams.
- Create a Space: https://help.webex.com/en-us/hk71r4/Webex-Teams-Create-a-Space
- Create a team: https://help.webex.com/en-us/n3kbxbf/Webex-Teams-Create-a-Team
Contextual content
Within a Space, some content is context dependent, like
- News
- Persons
- Content (files, whiteboards, links)
- Planned meetings
Contact management
Add contacts
You can add PSI contacts using the search window.
Note that it may take a few seconds until the contact appears. If you see multiple entries for the same person, select the first entry.
Using favorites
Right click onto a person and select "add to favorites"
Persons defined as favorites will be displayed in a separted area on of your contact list:
Conduct a Phone/Video conference call
Directly calling a person
To call a single person, add the person as a contact and select them in Space. You then can call the person by either
- open the "call" context menu
- use the call icon
Note: Calling a person using the telephone icon is currently not supported.
Meet several people
- Create Space
- Add people to Space (internal or external)
- Start call (right click -> Call)
Planning a meeting
Open Outlook and create an appointment. Enter @webex as location as in the example. You can invite people who are not working on PSI as well. They will receive an invitation point by mail.
The participants will receive the invitation by e-mail and can accept it. To join the videoconference, participants select the "Join" link in the invitation.
Note: It can take a few seconds until the created calendar entry is being updated with the meeting information shown above.
During the conference
Share your screen or application
During a videoconference, you can share a specific program currently open on your computer or the entire screen.
Select the screen or application to be shared from the list.
To stop the splitting process, click "Stop".
Adding additional participants
During the meeting you can invite additional people. To do this, select “...” and “Add guest”.
Send messages and files
You can send messages to a single person or to a Space ("group chat"):
You can send files to people you have added or to a Space as well:
Known problems / error messages
A list of known problems and frequently asked questions can be found at the following link:
- http://i.psi.ch/zJgmF (access restricted to PSI intranet/VPN)
- https://help.webex.com/en-us/bsmvpdb/Webex-Teams-Known-Issues